
Corriger la surexposition d’une photo dans Lightroom est une compétence essentielle que tout photographe devrait maîtriser, car il est assez difficile d’obtenir à chaque fois une exposition parfaite au moment de la prise de vue
Mais pas de panique, le processus de récupération d’une photo surexposée est simple, cela nécessite néanmoins de comprendre le fonctionnement des outils de réglage de l’exposition dans Lightroom.
| Pour corriger des photos surexposées dans Lightroom, commencez toujours par déplacer le curseur des Hautes lumières vers la gauche dans les réglages de bases. Ensuite, poursuivez par le réglage des Blancs, en le faisant glisser lentement vers les valeurs négatives. Enfin, utilisez le curseur Exposition pour ramener l’exposition globale au niveau souhaité. Il est également possible de ne sélectionner que le ciel à l’aide des outils d’ajustements locaux pour appliquer ces paramètres uniquement sur la partie supérieure de l’image. |
Si cela vous semble un peu confus, je vous montre en détail comment procéder.
Petit rappel sur la notion d’exposition
L’exposition est un concept fondamental en photographie, elle désigne la quantité totale de lumière perçue par le capteur de l’appareil photo.
Au moment de la prise de vue, l’ouverture, la vitesse d’obturation et la sensibilité ISO offrent donc un contrôle sur la quantité de lumière que va emmagasiner le capteur. Ils constituent les 3 paramètres du triangle d’exposition.
Il est alors possible capturer une même scène avec différents niveaux de luminosité en jouant avec ces paramètres.
Lorsque la photo est trop sombre, on dit qu’elle est « sous-exposée ». Lorsque la photo est trop claire, elle est dite « surexposée ». Une bonne exposition correspond à une photo ni trop sombre ni trop lumineuse, sans toutefois nécessiter une quantité de lumière bien précise.
Pourquoi les photos sont-elles surexposées ?
L’appareil photo fait un assez bon travail en mode automatique et semi-automatique pour évaluer la quantité de lumière requise afin de bien exposer la photo dans les scènes qui possèdent un éclairage uniforme.
Mais le plus souvent, le sujet que nous souhaitons photographier présente un éclairage irrégulier. En règle générale, les scènes avec une lumière plus complexe produisent des photos plus intéressantes et plus spectaculaires.
Par exemple, lorsque nous photographions des levers ou des couchers de soleil, il peut y avoir des zones très contrastées avec un ciel extrêmement lumineux. Dans ces situations, l’appareil photo peut surexposer une partie de l’image, voir l’image entière.
La surexposition se produit lorsque l’outil de mesure de l’exposition de l’appareil suppose que la scène est plus sombre qu’elle ne l’est en réalité ; l’appareil ajustera les 3 paramètres du triangle et rendra l’image trop lumineuse.
Voici une photo que j’ai prise au Vietnam seulement quelques mois après avoir acheté mon premier appareil photo. La scène présente un contraste important avec les zones plus « sombres » au premier plan et les montagnes en arrière-plan.

Le ciel est tellement surexposé qu’il se confond avec la page de cet article !
Les zones plus sombres, qui représentent 80 % de l’image, ont trompé l’outil de mesure de l’exposition en lui faisant croire que la scène est trop sombre et par conséquent, l’exposition à été augmenté. Ce faisant, elle a cramé la zone du ciel et a rendu la photo surexposée.
Cela arrive à tout le monde de surexposer ses photos, même aux photographes les plus aguerris. Il suffit ensuite d’être capable de corriger tout ça en post-traitement.
Comment corriger la surexposition d’une photo dans Lightroom
Lorsque vous importez des photos dans Lightroom et que vous constatez que certaines d’entre elles sont trop lumineuses ou surexposées, la meilleure façon d’évaluer le niveau d’exposition de la photo est d’utiliser l’histogramme.

Utilisez le module de développement et ouvrez le panneau Histogramme dans le coin supérieur droit s’il ne s’ouvre pas par défaut. On voit bien que l’histogramme penche vers la droite, indiquant une surexposition de l’image.
Appuyez ensuite sur le raccourci clavier « J » pour activer les indicateurs d’écrêtage.
Les indicateurs d’écrêtage montrent les zones de la photo qui sont excessivement claires (en rouge) et celles qui sont excessivement sombres (en bleu)

L’absence de marqueurs bleus indique qu’aucune zone de la photo n’est « bouchée », en revanche on remarque bien les indicateurs de zones « cramés » en rouge.
Cela signifie que ces zones sont d’un blanc pur et ne contiennent aucune information, elles ne peuvent en théorie pas être récupérées.
| Mais cela n’est vrai que pour les images JPEG, car l’histogramme de Lightroom est basé sur les images JPEG et non sur les informations RAW. Même si vous prenez des photos en RAW, Lightroom convertit la photo en JPEG et construit ensuite l’histogramme à partir de la version JPEG de l’image. |
En prenant des photos au format JPEG il ne sera pas possible de récupérer d’éventuels zones cramés au post-traitement, la photo ne pourra malheureusement pas être sauvée.
En prenant des photos au format RAW, ce que je recommande vivement, vous avez encore une chance de récupérer l’image.
Comme l’histogramme n’est pas une représentation exacte de l’image RAW, vous ne pourrez pas évaluer la possibilité de récupération en regardant uniquement l’image et son histogramme. Il va falloir commencer par déplacer les curseurs pour voir si la récupération est possible.
Étape 1 – Récupération des hautes lumières
Je commence toujours le processus de récupération des images surexposées par le curseur des hautes lumières. Ici il affectera principalement le ciel de notre image.
Je fais glisser le curseur vers la gauche jusqu’à ce qu’il atteigne une valeur inférieur à -75. C’est d’ailleurs un des rare curseur que je me permets de pousser jusqu’au maximum.
Ensuite, j’évalue si ces ajustements sont suffisants.

Si ce n’est pas le cas, je passe à l’étape suivante.
Étape 2 – Ajuster les blancs
Le curseur des blancs va affecter les parties claires du ciel mais également de notre premier plan
Je fais glisser le curseur des blancs vers la gauche, je le pousse rarement au-delà de -50 mais ça peut-être nécessaire pour certaines photos.
J’évalue si cela a permis de corriger l’image surexposée.

Si ce n’est pas le cas, je passe à l’étape suivante.
Étape 3 – Ajuster l’exposition
| Le curseur Exposition affecte la luminosité globale de l’image et tente d’imiter l’effet produit par les paramètres d’exposition de l’appareil photo (ouverture, vitesse d’obturation, ISO). |
Par exemple, vous prenez deux photos de la même scène dont l’une est correctement exposée et l’autre sous-exposée de 1 EV (photo deux fois moins lumineuse). Vous les importez dans Lightroom et vous augmentez l’exposition de l’image sous-exposée de 1 EV, vous obtiendrez ainsi une image identique à l’image correctement exposée ; les deux images seront indiscernables.
Je prends alors le curseur d’exposition et je commence par le déplacer lentement vers la gauche, en rendant l’image plus sombre, les indicateurs d’écrêtage devraient à ce stade avoir totalement disparus.
Si vous constatez que l’image s’assombrit, mais que les zones les plus claires de l’image sont toujours cramées, cela indique que la récupération n’est pas possible.

En diminuant l’exposition mon premier plan est devenu légèrement sous-exposé, j’ai donc également touché au Contraste, aux Ombres, aux Noirs, puis réajusté les Blancs pour équilibrer l’exposition sur les différentes parties de la scène.
On peut également voir en haut à droite que l’histogramme est beaucoup plus centré, indiquant que la photo est correctement exposée ! Mission accomplie.
Corriger la surexposition – Conclusion
La meilleure façon d’éviter une surexposition d’une photo est d’apprendre à lire l’histogramme de son appareil afin de toujours obtenir la bonne exposition lors de la prise de vue.
Pour maximiser vos chances de récupérer une image surexposée lors du post-traitement, prenez toujours vos photos au format RAW. En prenant des photos en JPEG, vous aurez beaucoup moins de flexibilité en post-traitement.
Pour aller plus loin je vous invite à lire l’article RAW vs JPEG






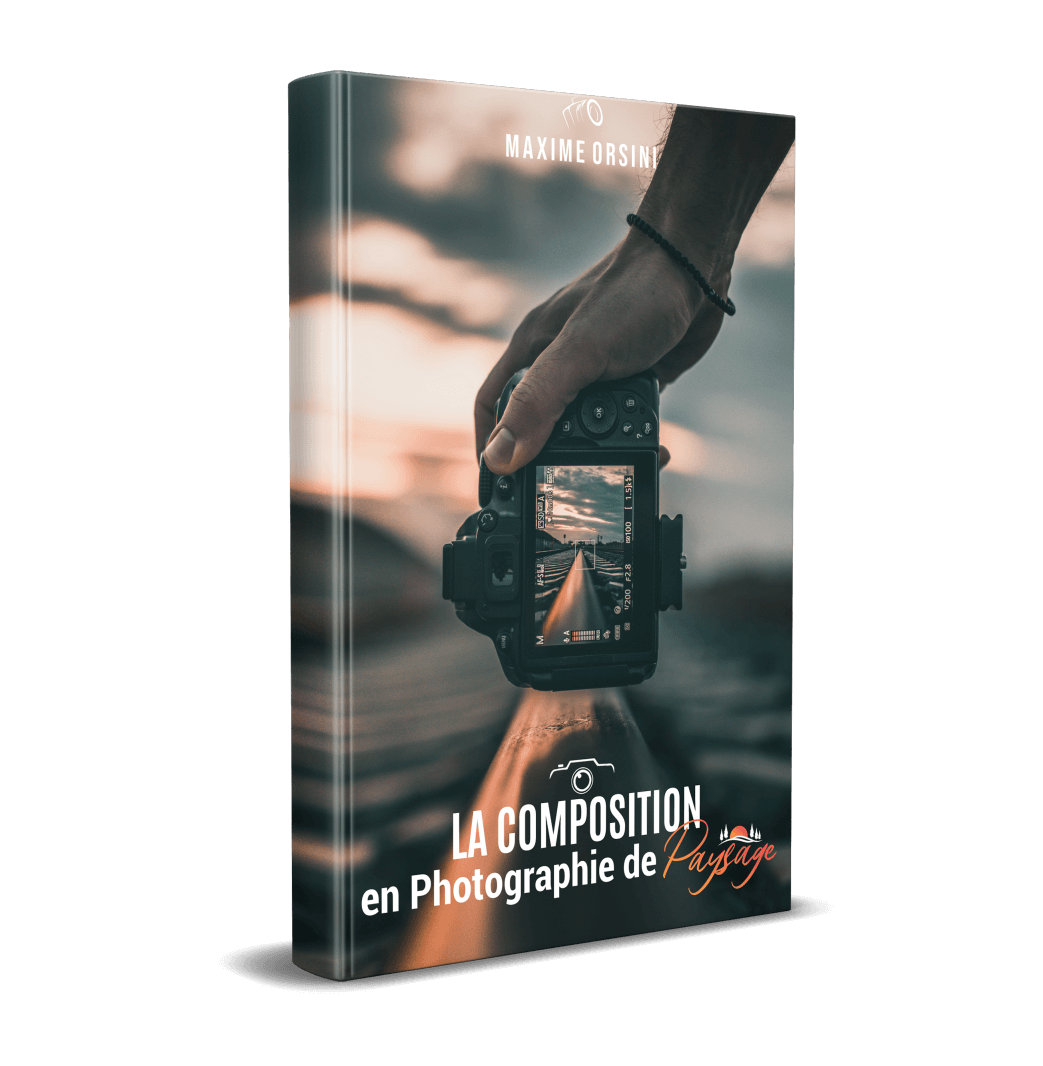





Commentaire
Super intéressant ! Merci pour ces conseils ! 🙂