
Pour trier et classer efficacement ses photos dans Lightroom, il faut être capable d’utiliser les raccourcis clavier de son logiciel afin de gagner du temps, mais également de créer des collections dynamiques afin de mieux organiser son catalogue et ainsi de mieux s’y retrouver.
Je vous montre exactement ma manière de procéder à travers cette vidéo.
Ceci est une retranscription texte pour le référencement Google, n’y prêtez pas attention et regardez plutôt la vidéo 😉
Lightroom, c’est un logiciel de retouche, mais c’est avant tout un logiciel qui va te permettre de trier tes photos.
Ici, je parle de Lightroom, mais ça vaut aussi pour la plupart des logiciels de post-traitement. Et récemment, je discutais avec un ami, on parlait un petit peu photo, et il m’a dit qu’il lui a fallu environ deux heures pour trier 500 photos.
C’est vrai qu’en rentrant d’une sortie photo, et surtout des sorties qui s’étendent sur plusieurs jours, rien que de penser au fait de devoir décharger ses photos sur un disque dur, puis de devoir ensuite les trier, c’est déjà assez fastidieux.
Mais heureusement, Lightroom est un logiciel qui est très bien fait, il dispose de nombreuses fonctionnalités qui vont nous permettre d’organiser notre espace de travail.
Elles vont nous faire gagner un temps précieux, et donc grandement nous faciliter la vie. Le problème, c’est qu’il y a tellement de fonctionnalités qu’on ne sait pas vraiment lesquelles utiliser.
Et moi, dans cette vidéo, j’aimerais te partager celles que j’utilise, je vais te montrer toute mon organisation, toute ma méthode de A à Z pour importer, trier et classer mes photos.
On va diviser ça en 5 étapes. On va voir en détails quels sont les meilleurs paramètres d’importation pour tes photos.
Ensuite, je vais te partager une méthode de sélection rapide qui va te permettre d’éliminer d’entrée de jeu les plus mauvaises photos.
Je vais également te partager une méthode de comparaison pour trouver la photo qui sort du lot. Après ça, on va voir comment créer des collections et classer nos photos.
Et pour terminer, pour ceux qui restent vraiment jusqu’au bout de la vidéo, je partage une astuce secrète qui est très peu utilisée. Elle va te permettre de trier tes photos de manière encore plus rapide et plus efficace.
Et je m’avance peut-être un petit peu en disant ça, mais je suis sûr que tu ne la connais pas, cette technique.
Je pense vraiment te faire découvrir quelque chose de nouveau qui te sera très utile pour tes sessions retouches.
En tout cas, je l’espère. Et évidemment, je te montre tout ça parce qu’un espace de travail bien organisé, bien propre, ça donne beaucoup plus envie de travailler sur ses photos.
Et juste une chose avant de démarrer, j’ai écrit un petit guide numérique sur la composition en photographie de paysage, j’y partage de nombreux outils qui vont te permettre d’améliorer tes compositions pour faire de meilleures photos.
On y parle de la fameuse règle des tiers, des lignes directrices, des espaces négatifs, des répétitions, et j’en passe.
Ce guide, je l’ai écrit avec tout mon cœur, c’est totalement gratuit et le lien de téléchargement se trouve dans la description.
On peut enfin démarrer le tutoriel et on se retrouve dans Lightroom.
Vous pouvez également découvrir mon autre vidéo ou je vous dévoile les applications photo que j’utilise sur le terrain.
Les meilleurs paramètres pour importer ses photos
Nous voilà dans Lightroom et on va tout de suite importer nos photos en se rendant dans l’onglet « Importer ».
À partir de là, je sélectionne le dossier qui contient les photos que je souhaite importer. Et il est possible de faire une première sélection en triant les bonnes et les mauvaises photos.
Par exemple, je ne souhaite pas importer cette photo, ni cette photo, mais tout le reste. Personnellement, je préfère décharger toutes les photos sur le disque dur, sans exception.
Donc, je vais bien cliquer ici, sur « Toutes les photos ». Par contre, en cliquant sur « Toutes les photos », je veux être certain de ne pas sélectionner des photos que j’aurais déjà importées auparavant.
Et pour ça, je vais cocher la case « Ne pas importer les éventuels doublons ». Je me rends ensuite dans un dossier avec des photos que j’ai déjà importées et on peut voir que celles qui sont déjà présentes dans le catalogue sont grisées.
Si je décoche la case, ces photos ne sont plus grisées, donc je vais tout le temps la laisser cochée.
Pour ceux qui font un petit peu de vidéo comme moi avec leurs appareils photos, on ne veut pas vraiment importer nos vidéos dans Lightroom, on préfère les importer dans un logiciel de montage.
Je veux être certain de ne pas importer des fichiers vidéo parmi toutes mes photos. Donc, on va utiliser notre premier raccourci clavier, on va appuyer sur la touche « Option » sur Mac ou « Alt » sur PC, et on va cocher ici « Désélectionner les vidéos ».
Et on voit qu’elles sont, elles aussi, grisées comme les doublons. Je vais faire la même chose dans le dossier qui contient des photos que je souhaite importer pour être sûr qu’une vidéo ne s’y cache pas.
Ensuite, on a la possibilité de stocker les photos sur le disque dur interne de l’ordinateur ou de les stocker sur un disque dur externe.
Personnellement, je préfère les avoir sur mon disque dur externe pour laisser de la place dans mon ordinateur. Le problème du disque dur externe, c’est que j’aurai constamment besoin de le brancher pour pouvoir retoucher mes photos.
Si je ne le branche pas, j’aurai un message me disant que le fichier est introuvable et il me sera impossible de retoucher la photo.
Pour pallier à ça, toujours dans l’onglet « Importer », je vais bien veiller à cocher « Créer des aperçus dynamiques ». Les aperçus dynamiques, ce sont des copies beaucoup plus légères des fichiers d’origine.
Ces copies me permettent de retoucher la photo même en ayant le disque dur débranché. Et une fois que je rebrancherai, les modifications s’appliqueront sur les fichiers raw et je pourrai exporter la photo.
C’est surtout pratique lorsqu’on n’est pas chez soi, qu’on ne veut pas emmener son disque dur à l’extérieur, mais qu’on souhaite quand même retoucher quelques photos sur son ordinateur portable.
Ça peut être dans le train ou à l’aéroport, par exemple. Bref, pour en revenir à l’importation, on va bien cocher les cases « Toutes les photos », « Créer des aperçus dynamiques », « Ne pas importer les éventuels doublons », puis on va cliquer ici sur « Importer ».
1er tri: Eliminer les plus mauvaises photos
On va maintenant faire un premier tri en séparant les photos les plus mauvaises de celles qui sont correctes. On commence par fermer cet onglet pour que les photos occupent un maximum d’espace sur l’écran.
Je vais maintenant m’attaquer à cette série de photos de rivière, il y a à peu près une centaine de photos que j’ai réalisées sur le même jour.
Pour effectuer notre premier tri, on va avoir besoin de quelques raccourcis clavier.
On va sélectionner une photo de la série, peu importe laquelle, par exemple celle-ci, et notre premier raccourci clavier va être la touche ‘X’ qui va définir la photo comme étant rejetée.
Une photo qui est rejetée va apparaître grisée. Là, on ne le voit pas immédiatement, car la photo est toujours sélectionnée.
Mais si je sélectionne la photo d’à côté, on peut voir qu’elle est bien grisée. Et le but, évidemment, ça va être de rejeter toutes les photos qui ne nous intéressent pas. Le deuxième raccourci clavier va me permettre, au contraire, de retenir une photo.
Donc, toujours sur ma sélection, je vais cette fois-ci appuyer sur le raccourci clavier ‘P’, et on peut voir qu’elle a été marquée comme retenue.
Je déplace la sélection pour voir ce qu’il s’est passé, et on peut voir qu’un rectangle blanc est apparu autour de la photo.
Ce n’est pas très facile à discerner par rapport à une photo qui n’a aucun marqueur, mais c’est le concept. Les photos rejetées sont grisées, les photos retenues ont un rectangle blanc.
Il y a un troisième raccourci clavier qui va permettre d’enlever ce statut rejeté/retenu. On va rendre la photo neutre et lui faire retrouver son état d’origine.
Donc pour ça, je sélectionne une photo qui est marquée comme étant rejetée ou retenue et je vais appuyer sur la lettre ‘U’. Et en déplaçant ma sélection, on voit que la photo a perdu son marqueur.
Je fais la même chose pour la photo retenue. ‘U’, je déplace ma sélection et, pareil, elle est revenue à son état d’origine.
Personnellement, dans ma méthode de sélection, marquer une photo comme étant neutre ou retenue, c’est plus ou moins la même chose. Tout ce qui m’intéresse, moi, c’est de voir quelles photos sont rejetées.
Par contre, je dois avouer que ce n’est pas très pratique de devoir sélectionner une photo, appuyer sur ‘X’, sélectionner une autre photo, appuyer sur ‘X’, sélectionner une autre photo, appuyer sur ‘P’, et faire ça pour toute la série de photos.
Mais évidemment, on a des raccourcis clavier pour pallier à ça.
Premier exemple, imaginons que les premières photos que j’ai réalisées qui comportent ce rocher en particulier ne m’intéressent pas, je sais pertinemment que je ne vais pas les garder, je vais sélectionner la première photo qui comporte ce rocher, je vais trouver la dernière et appuyer sur la touche « Majuscule », puis cliquer sur cette photo.
Et toutes les photos ont été sélectionnées en deux clics. Je peux maintenant appuyer sur le raccourci clavier ‘X’ pour rejeter les photos, je change ma sélection et on voit que toutes les photos sont bel et bien grisées.
Évidemment, c’était pour l’exemple. Moi je vais annuler ça en appuyant sur « Ctrl+Z ».
Deuxième exemple, pour aller plus vite dans son tri, en même temps que je vais appuyer sur les raccourcis clavier ‘X’, ‘U’ et ‘P’ pour rejetée, neutre et retenue, je vais rester appuyer sur la touche « Majuscule ».
Donc, on va faire ça, je sélectionne une première photo, je reste le doigt appuyé sur « Majuscule », ou alors je peux sélectionner « Verrouiller la majuscule » pour ne pas avoir à garder le doigt dessus.
Donc, j’ai bien mon doigt sur la touche « Majuscule », j’appuie sur un des trois raccourcis clavier, je vais, par exemple, rejeter cette photo.
Et ce qu’il se passe, c’est qu’on va bien rejeter la photo, mais en même temps, passer à la photo suivante. Et ça permet de gagner énormément de temps.
Et je peux enchaîner comme ça, toutes les photos avec ces 3 raccourcis clavier. Personnellement, j’utilise seulement ‘X’ et ‘P’. Par exemple, je vais rejeter, rejeter. Celle-là, je la garde, je la garde. ‘X’, ‘P’, ‘X’, ‘X’, ‘X’.
Et on voit que la sélection se déplace toute seule et ça fait gagner un temps considérable. C’est quand même assez compliqué de devoir trier toutes ses photos en ayant seulement une vue d’ensemble.
Mais rien ne m’empêche de faire un double clic sur une photo pour mieux la visualiser. Et la même méthode s’applique : j’appuie sur « Majuscule », puis sur ‘X’ pour rejeter, ‘P’ pour retenir.
Et on voit que les photos continuent quand même à défiler. C’est quand même un peu plus pratique, ça permet de beaucoup mieux juger les photos.
Par exemple, cette photo est légèrement floue et je ne l’aurais peut-être pas remarquée si j’avais conservé la vue d’ensemble. Donc évidemment, celle-ci, je vais la rejeter.
Maintenant, au niveau de mon tri, je ne suis pas tout de suite à la recherche des meilleures photos, je vais plutôt chercher les plus mauvaises, donc celles qui sont floues, celles qui sont mal cadrées, celles qui ont une composition douteuse.
Et même les photos qui ne sont ni bonnes, ni mauvaises, qui ne me font ni chaud, ni froid, je vais quand même les conserver. Le but, ça va être de faire défiler toutes les photos en utilisant les raccourcis clavier qu’on a vus juste avant et de les juger le plus rapidement possible.
Dans le cas où j’hésite plus de deux secondes sur une photo, je la garde, quoi qu’il arrive, je vais appuyer sur ‘P’ et passer à la photo suivante.
Donc, j’élimine vraiment les photos que je sais pertinemment que je ne vais pas garder dès le premier coup d’œil.
Par exemple, toutes les photos qui possèdent ce rocher qui dépasse dans le premier plan de la composition, je sais que je ne vais pas les garder. Donc celle-ci, je la supprime. La suivante, elle n’est pas extraordinaire, mais je peux la garder.
Celle-là, elle est un peu floue, je vais la rejeter. Celle-ci est très bien. Celle-ci est très bien. ‘P’, ‘P’, ‘P’, ‘P’. Il ne faut pas oublier que c’est seulement notre premier tri, le second va arriver juste après.
Donc, la moindre photo où j’hésite, je la garde quand même. En passant en moyenne 2 secondes sur chaque photo, il me faut entre 3 et 4 minutes pour trier une centaine de photos.
Je vais maintenant tout réinitialiser en enlevant les marqueurs de toutes les photos, je les rends neutres. Maintenant, je vais faire mon propre tri et on se retrouve juste après.
Nous revoilà, j’en ai terminé avec mon premier tri et j’ai quand même rejeté beaucoup, beaucoup de photos. Mais ma sélection est faite, je suis sûr de moi, et on va maintenant les supprimer.
Pour supprimer d’un seul coup toutes les photos rejetées, on a un nouveau raccourci clavier. Cette fois-ci, on va appuyer sur la touche « Commande » sur Mac ou « Ctrl » sur PC, et on va appuyer sur la touche « Supprimer ».
Une petite fenêtre va s’ouvrir et va nous proposer de supprimer les photos rejetées. Je peux choisir de simplement les retirer de Lightroom mais de quand même les conserver sur mon disque dur, ou de les supprimer du disque.
Personnellement, comme ce sont mes pires photos, je préfère les supprimer. Donc, j’appuie bien sûr sur « Supprimer du disque ». Et voilà, on a terminé notre premier tri, on peut maintenant passer à l’étape suivante.
2ème tri: Trouver la photo qui sort du lot
Maintenant qu’on a terminé notre tri, on va pouvoir se mettre à la recherche des meilleures photos prises pendant cette journée.
Pour ça, je vais sélectionner toutes mes photos. Donc comme tout à l’heure, je sélectionne la première, je descends jusqu’à la dernière, je reste appuyer sur la touche « Shift » qui est la même chose que la touche « Maj », je sélectionne la dernière photo, et j’appuie ensuite sur le raccourci clavier ‘N’.
Ce raccourci clavier permet de passer en mode ensemble bibliothèque pour visualiser toutes les photos sur la même page.
Donc, je n’ai plus besoin de défiler vers le haut ou vers le bas pour tout visualiser, toutes les photos de ma sélection sont présentes ici pour mieux les comparer. Et comme dans le mode bibliothèque classique, je peux double-cliquer sur une photo pour mieux la visualiser et appuyer sur « Échap » pour revenir dans ce mode.
Comme j’ai déjà effectué mon premier trip tout à l’heure, ce ne sont que des photos que je vais garder. Et je ne cherche plus à supprimer les plus mauvaises, je cherche la pépite qui se cache parmi la sélection.
Généralement, sur une sortie photo, il y a toujours une ou deux photos qui se démarquent de tout le reste. Donc, on cherche une, deux, voire trois photos grand maximum, ce seront les meilleures de la journée et c’est celles sur lesquelles on va passer le plus de temps à faire de la retouche.
Avec ce mode de comparaison, on peut voir qu’en passant la souris sur une photo, une petite croix apparaît en bas à droite. Cette petite croix va nous permettre de supprimer les photos, mais seulement de la sélection.
Si, par exemple, ces deux premières photos avec le rocher ne me plaisent pas, je peux les supprimer avec la croix, j’appuie sur « Échap » pour retourner en mode bibliothèque classique, et on peut voir que les deux photos sont toujours présentes mais qu’elles ont seulement été enlevées de la sélection.
Je réappuie sur la touche ‘N’ pour passer en mode comparaison et je vais supprimer au fur et à mesure les photos qui me plaisent le moins.
Ça va me permettre d’affiner ma sélection. Et moins il y aura de photos, plus elles vont prendre de place sur l’écran.
Les premières photos enlevées sont les plus évidentes. Mais au fur et à mesure, ça deviendra de plus en plus compliqué de choisir.
Et comme je l’ai dit tout à l’heure, on ne cherche pas les bonnes photos, on cherche les photos exceptionnelles.
Quand on commence à avoir beaucoup de photos avec une composition similaire, l’idéal va être de les visualiser une à une et de faire défiler les photos avec les flèches du clavier.
Avec la méthode de tri de tout à l’heure, on cherchait à aller le plus vite possible. Mais avec cette méthode-ci, on va plutôt prendre notre temps.
Je termine tranquillement ma sélection. Je pense que je vais garder seulement ces deux photos, donc ce sont mes deux meilleurs de la journée.
Et on peut vérifier ce qu’on a dit tout à l’heure, on peut voir qu’en appuyant sur la touche « Échap », toutes les photos sont bien présentes dans la collection, elles n’ont pas été supprimées.
Mais ces deux photos, donc mes meilleures, sont toujours présentes dans la sélection. Je réappuie sur la touche ‘N’ et je vais maintenant les classer dans le dossier 5 étoiles.
Pour ça, je sélectionne la première photo, je reste appuyer sur la touche « Shift » ou « Maj » et j’appuie sur la touche ‘5’ de mon clavier.
On voit juste en bas qu’on l’aura bien attribué 5 étoiles. Je retourne en mode bibliothèque en appuyant sur la touche « Échap » et je vais maintenant me rendre dans ma collection dynamique.
Donc, j’ouvre ce panneau, je clique sur « Collection », j’ouvre le dossier « Collections dynamiques » et je clique sur 5 étoiles.
Mes deux photos sont bien présentes, c’est celles que je vais retoucher en priorité, et ça me permet aussi de les retrouver plus facilement.
Plutôt que de perdre mon temps à les chercher dans le catalogue, je vais pouvoir directement me rendre dans le dossier 5 étoiles et elles seront là à coup sûr.
Créer des collections dynamiques dans Lightroom
Donc, on vient déjà de classer les deux meilleures photos de la série dans le dossier 5 étoiles, mais qu’est-ce qu’on fait de tout le reste ?
On va créer des collections pour les ranger, et c’est très simple à faire. Je vais cliquer sur l’onglet « Collection », cliquer sur le ‘+’ et cliquer sur « Créer collection ».
Et là, je vais donner un nom à la collection en fonction des photos que je compte placer à l’intérieur. Il y a plein de manières différentes de faire, je pourrais les classer en fonction du lieu où elles ont été prises, en fonction du type de scène, en fonction du type d’appareil photo que j’ai utilisé.
Ici, par exemple, je pourrais simplement appeler cette collection « Rivière », mais je vais plutôt l’appeler « Filtre ND ». Et je clique sur « Créer » et on voit que la collection apparaît juste ici.
Je peux maintenant sélectionner toutes les photos de ma rivière et les classer dans cette collection. Et en cliquant ensuite sur la collection « Filtre ND », on aurait évidemment seulement les photos qu’on aura classées à l’intérieur.
J’ai appelé cette collection « Filtre ND » parce que, évidemment, j’ai utilisé un filtre ND pour lisser l’eau et ça va me permettre de ne pas seulement y classer des photos de rivière, je pourrais placer tout type de photos qui ont été prises avec un filtre ND. Ça peut être la mer, ça peut être des cascades, ça peut être des voitures, peu importe.
Après, la manière de classer ses photos, c’est très personnel, ça dépend de chacun et ce sera différent pour tout le monde.
En ce qui me concerne, j’aime bien classer les photos de cette manière : les photos qui ont été prises en Corse, les photos de mes amis et les photos qui ont été prises en dehors de la Corse.
Je peux cliquer sur l’ensemble de collection pour le détailler, et ensuite je les classe dans des collections en fonction du type de scène.
Ce n’est pas une organisation qui conviendra à tout le monde, mais pour moi, ça marche très bien comme ça.
C’est vrai que j’ai quand même certaines collections qui ont beaucoup, beaucoup de photos et je devrais en créer de nouvelles en étant plus spécifique.
D’ailleurs, pour créer un ensemble de collections, il n’y a rien de plus simple, j’appuie sur le ‘+’, je clique sur « Ensemble de collections », je veux l’appeler « Filtre photo », je décoche cette case et j’appuie sur « Créer ».
Je peux maintenant faire glisser ma collection dans mon ensemble de collections et je pourrai y placer toutes les nouvelles collections qui contiennent le mot « filtre ».
Par exemple, si je crée une nouvelle collection qui s’intitule « Filtre polarisant », je vais pouvoir la placer à l’intérieur. Et quand on a beaucoup, beaucoup de collections, ça permet de mieux s’organiser.
D’ailleurs, on peut classer des photos dans plusieurs collections. Je les ai placées dans « Filtre ND », mais je vais aussi les ajouter dans « Rivière ».
Et voilà comment créer des collections, ce n’était pas sorcier. Maintenant, c’est à toi de jouer et de trouver ta propre organisation.
Mon astuce secrète pour mieux organiser votre catalogue Lightroom
On pourrait se contenter de ces 4 étapes, ça serait largement suffisant, mais on va aller beaucoup plus loin. Je vais te partager mon astuce secrète et, pour ça, on va utiliser les collections dynamiques.
Dans le dossier « Collections dynamiques », on a des collections qui sont déjà présentes par défaut.
On peut enlever celles qui ne nous plaisent pas. Par exemple, moi j’ai choisi de garder seulement 4 étoiles, 5 étoiles et « Récemment modifiées ».
Et les autres, je les ai supprimées parce que je ne les utilise pas. Par contre, ces deux collections, donc la collection « Corbeille » et la collection « Non classé », ce sont des collections que j’ai créées moi-même.
On peut créer nos propres collections dynamiques et faire en sorte qu’elles correspondent à certains critères bien précis.
Et certains d’entre vous l’auront peut-être remarqué pendant le tutoriel, mais mon astuce consiste simplement à ajouter un ‘+’ à la fin du nom de chaque collection : « Astro + », « Rivière + », « Drone + », « Faune + ».
Je le fais pour absolument toutes mes collections, sans exception.
Je vais maintenant supprimer ma collection dynamique « Non classé », on va la recréer ensemble et tu vas tout comprendre.
À partir de l’interface, j’appuie sur le ‘+’, on va cliquer sur « Créer une collection dynamique » et je vais l’intituler « Non classé », je vais la placer dans un ensemble de collections, et donc je vais choisir « Collections dynamiques », et on va créer notre première règle.
On va choisir « Collection » à partir de « Source » ici, on va mettre « Ne contient pas », on va ajouter le symbole ‘+’ et, bien sûr, « Correspond à toutes les règles suivantes ».
Une fois que c’est fait, j’appuie sur « Créer ». En faisant ça, toutes les photos qui ne se trouvent pas dans un dossier contenant un ‘+’, c’est-à-dire absolument toutes mes collections, vont automatiquement se retrouver dans le dossier « Non classé ».
Donc, je vais avoir à l’intérieur les photos que j’ai récemment importées, mais également les photos que j’ai supprimées de mes collections.
Par exemple, je me rends dans le dossier « Drone », je me dis que peut-être que ces photos n’ont pas leur place ici. Évidemment, elles ont leur place, mais c’est seulement pour l’exemple.
Je vais les supprimer, donc je vais toutes les sélectionner et je vais appuyer sur la touche « Supprimer ». Elles vont être enlevées de la sélection. Et si je me rends dans le dossier « Non classé », je me rends tout en bas et on voit que les photos sont bien présentes.
Ça me permet d’avoir, dans le même dossier, toutes les photos que je n’ai pas traitées, comme ça je sais où elles sont et je n’ai pas besoin de les chercher, ou alors des photos que j’ai déjà traitées mais que je ne sais pas vraiment où placer et je les mets dans ce dossier en attente.
Et on peut voir qu’en supprimant les photos une à une, le transfert se fait automatiquement d’un dossier à l’autre. Par contre, mes photos rejetées, je ne vais pas les classer dans des collections contenant un ‘+’.
Et donc, le problème c’est qu’elles vont automatiquement se placer dans ma collection dynamique « Non classé ». Et on a envie de créer une séparation entre les photos dont on ne s’est pas encore occupé des photos rejetées.
Donc, comme tout à l’heure, on va créer une nouvelle collection dynamique, celle-ci, on va l’intituler « Corbeille ». On va choisir ici le marqueur de retenue, « est », « rejetée » et « Correspond à toutes les règles suivantes ».
Puis, je peux cliquer sur « Enregistrer ». Maintenant, si je rejette quelques photos, elles vont automatiquement se placer dans la corbeille.
Le problème, c’est qu’elles restent toujours dans ma collection « Non classé ». Je les ai à la fois dans la corbeille et à la fois dans la collection « Non classé ».
Pour ça, on va ajouter une nouvelle règle à la collection « Non classé ». Je fais un clic droit, je vais cliquer sur « Modifier la collection dynamique », on va ajouter une règle ici avec le ‘+’.
Ensuite, je choisis bien le marqueur de retenue, « n’est pas », « rejetée », et je clique sur « Enregistrer ».
Et mes photos rejetées ont disparu de la collection. Si, par exemple, je choisis cette photo et que j’en rejette quelques-unes, on voit qu’elles disparaissent de la collection et qu’elles se placent directement dans la corbeille, et peu importe depuis quelle interface je fais ça, ça peut être à partir de la bibliothèque, ça peut être à partir des collections dynamiques, ça peut être à partir des collections classiques.
Je me rends ensuite dans la corbeille et ça me permet d’un coup de visualiser toutes les photos que j’ai rejetées. Ça permet de se laisser un peu de temps et de ne pas les supprimer tout de suite.
Je pourrais aller regarder une nouvelle fois pour être sûr que je n’ai pas fait de bêtise, par exemple.
Avoir ces deux collections supplémentaires, ça me laisse l’esprit un peu plus tranquille.
Je sais que je n’aurai plus à chercher parmi toutes les photos de mon catalogue, c’est-à-dire 7 500 photos. J’aurai forcément déjà classé mes photos dans une collection et si elles n’y sont pas, elles sont forcément dans le dossier « Non classé » ou dans le dossier « Corbeille ».
Le dossier « Catalogue », je n’ai même plus besoin de l’ouvrir. Donc, à partir d’une collection, je choisis une photo et en appuyant sur la touche ‘X’, je vais la placer directement à la corbeille. En appuyant sur la touche « Supprimer », je vais la placer dans le dossier « Non classé ».
Par contre, c’est vrai, il y a juste un petit inconvénient, je ne peux pas supprimer une photo à partir d’une collection dynamique. Donc en fait, si je veux vider ma corbeille, je dois me rendre dans le dossier « Catalogue », je m’y rends uniquement pour ça, et j’appuie sur le raccourci clavier qu’on a utilisé tout à l’heure, c’est-à-dire « Commande + Supprimer ».
On me propose de supprimer toutes les photos de la corbeille et je peux cliquer sur « Retirer de Lightroom » ou « Supprimer du disque ». Moi, c’était seulement un exemple pour le tutoriel, celles-ci, j’ai envie de les garder.
Trier et classer ses photos – Conclusion
Et voilà, on a une organisation complète de A à Z. Comme ça, ça peut paraître un peu difficile à prendre en main. Mais en réalité, c’est un jeu d’enfant. Je t’invite donc à essayer cette méthode et à me faire un retour.
Pourquoi pas tenter à présent une retouche en noir et blanc sur la meilleure photo de votre série ?!
C’est la fin de la vidéo, merci d’être resté jusqu’au bout et à bientôt !






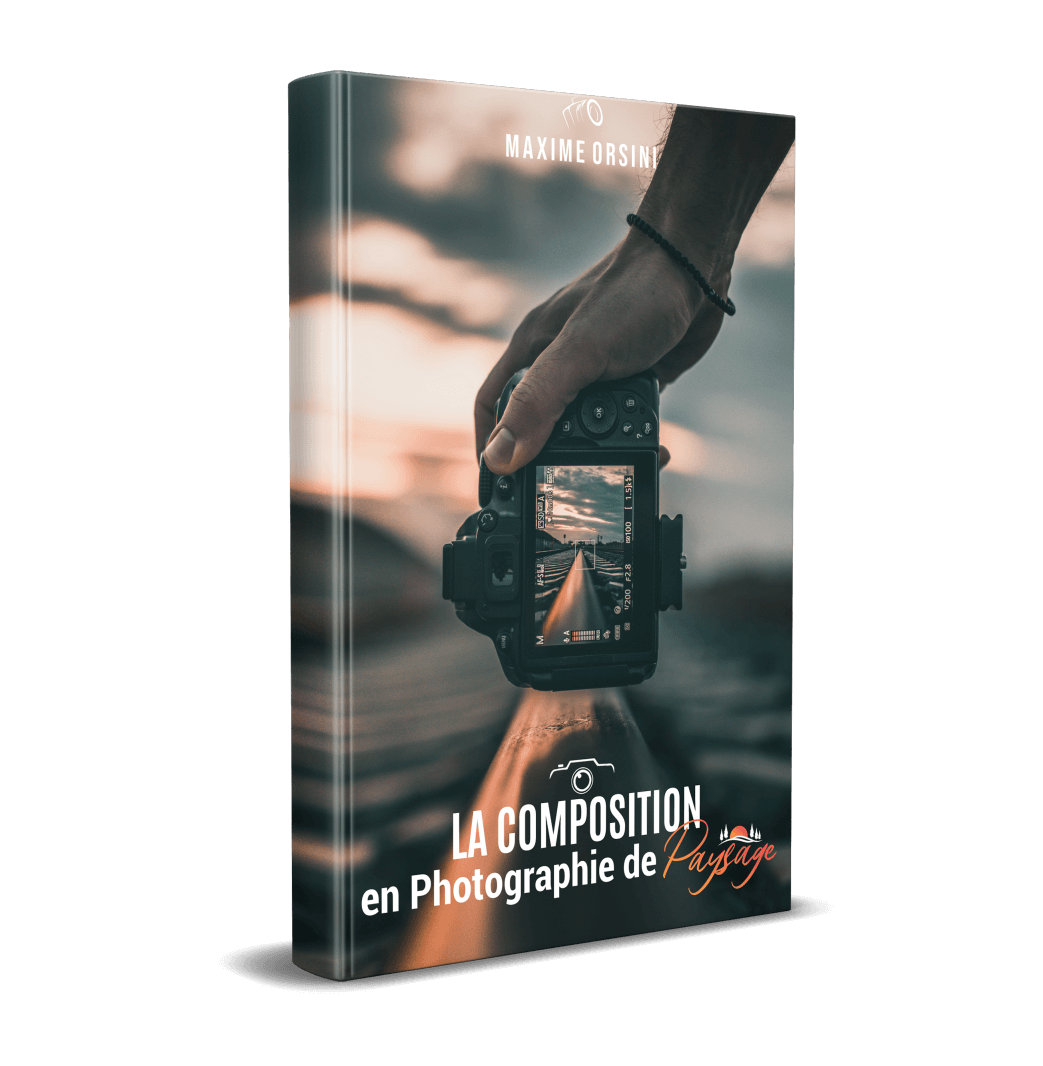





Laisser un commentaire