
Pour retoucher une photo de paysage en noir et blanc, il faut lui appliquer un profil de correction sur votre logiciel de retouche, puis modifier les réglages de bases (exposition, contraste, température) et pour finir appliquer des ajustement locaux sur des parties précises de l’image (dégradé linéaire, radial et pinceau de retouche).
Dans cette vidéo, je vous partage ma méthode complète pour sublimer vos clichés dans le style d’Ansel Adams.
Ceci est une retranscription texte pour le référencement Google, n’y prêtez pas attention et regardez plutôt la vidéo 😉
Voici l’image que l’on va essayer de reproduire dans ce tutoriel pour transmettre des émotions fortes à travers une retouche en noir et blanc.
On va essayer de faire cela dans le style d’Ansel ADAMS en venant apporter à l’image un côté dramatique.
Si tu ne connais pas Ansel ADAMS, j’accepte tes excuses seulement si tu as commencé à faire de la photo hier soir. Okay, je veux bien les accepter.
En fait, c’est le monsieur de la miniature et il est considéré comme l’un des plus grands photographes de paysage. Il est principalement connu pour ses séries de photos en noir et blanc qui sont sublimes et inspirent encore de nombreux photographes actuels dont je fais partie.
Je ne suis pas un fan inconditionnel du noir et blanc, mais ce que j’aime particulièrement dans son travail, c’est sa manière de jouer avec les contrastes et de diriger la lumière dans la scène.
D’ailleurs, je m’en inspire pour mes propres retouches en couleur parce qu’évidemment avec ce style on se prive d’une composante essentielle à la photographie qui est la couleur et il va falloir davantage travailler la lumière pour capter l’attention du spectateur.
On va regarder ensemble quelles photos se prêtent le plus à ce style de retouche.
Quelle photo retravailler en noir et blanc
Pour bien démarrer, il faut savoir qu’une photo qui ne fonctionne pas en couleur ne fonctionnera pas non plus en noir et blanc, une photo qui est mauvaise de base le restera quelle que soit la retouche.
Mais même en ne sélectionnant que ses meilleures photos, elles ne marcheront pas tout aussi bien en noir et blanc qu’en couleur.
En paysage, il vaut mieux choisir une photo avec un ciel chargé qui évoquera davantage le sentiment de nostalgie et qui permettra souvent d’obtenir de bien plus jolie retouche.
Par exemple, cette photo serait parfaite parce que dans un premier temps, on a la roche et la neige qui créent un contraste important, mais surtout on a ces nuages présents à l’arrière-plan qui renforcent le côté dramatique de la scène.
Pour moi, ce sont les nuages qui justifient une retouche dans ce style alors que sur cette photo avec un ciel bien dégagé, la retouche en noir et blanc serait beaucoup moins impactante.
Vous pouvez également regarder mon autre vidéo ou je parle de l’utilisation d’un téléobjectif en photo de paysage.
Il y a quand même moyen de faire une belle retouche dessus, mais à mon avis, elle ne transmettra pas autant d’émotion que si le ciel avait été plus chargé.
En réalité, les deux s’y prêtent, mais cela sera beaucoup plus simple de transmettre des émotions à travers la première parce que c’est un peu cela le but en photographie, c’est de raconter une histoire à travers sa composition, mais aussi à travers sa retouche. Les deux vont de pair.
Pour ce tuto, je t’ai déjà montré sur quelle photo on va partir et voilà à quoi elle ressemble en couleur.
Je pense que c’est la photo parfaite pour ce genre de retouche : entre le soleil qui se cache derrière les nuages et ce halo de lumière qui vient se déposer sur la mer.
Et cerise sur le gâteau, on a même une mouette qui est venue nous faire un petit coucou.
J’ai mis à disposition le fichier RAW de cette photo dans la description, tu es libre de le télécharger pour pouvoir suivre la vidéo.
On attaque enfin la retouche. Comme d’habitude, on va commencer par retravailler la composition.
Retravailler la composition de son image
Pour bien démarrer, on va commencer par se rendre dans l’onglet Corrections de l’objectif et comme pour chaque retouche, on va activer le profil de correction pour corriger les déformations optiques.
Je rappelle que pour moi quand je clique sur cette case, il ne se passe absolument rien parce que chez certains constructeurs comme Panasonic, le Profil de correction est déjà appliqué, mais pour la plupart des autres constructeurs il faudra bien cliquer sur cette case.
D’habitude, on clique aussi sur supprimer l’aberration chromatique, mais comme on va travailler en noir et blanc, pour cette photo, cela ne va pas être nécessaire.
Je peux à présent fermer cet onglet et me rendre dans Recadrer et redresser. Je trouve que la composition est déjà très bonne, on a l’horizon qui est bien droit, mais j’aimerai quand même recentrer un peu plus le soleil.
Si je sélectionne le coin supérieur gauche pour recentrer mon image, je vais perdre un peu de ciel et je trouve cela dommage parce que c’est la partie la plus intéressante de mon image et je cherche en garder un maximum.
Je vais plutôt sélectionner le coin inférieur gauche et couper un peu la mer. Je ne respecte pas la règle des tiers en faisant cela, mais je ne pense pas qu’elle soit particulièrement nécessaire pour cette photo.
Avec cette nouvelle composition, j’ai mon soleil qui est bien au centre, mais surtout j’ai ma mouette qui vient se placer sur une ligne de force.
J’appuie maintenant sur Entrée pour valider les changements, mais ce n’est pas encore totalement terminé, il y a encore un petit détail qui me gêne, c’est ce bateau présent en arrière-plan et je vais utiliser l’outil Suppression des défauts pour l’effacer.
On pourrait aussi très bien le laisser, cela serait tout à fait compréhensible, mais c’est juste une préférence personnelle. Je trouve qu’il n’apporte pas grand-chose à l’histoire que raconte la photo, donc je préfère l’enlever.
Je règle la taille de mon pinceau, je clique sur mon bateau, le logiciel ne devrait pas avoir trop de mal à l’effacer et ensuite, j’appuie sur Entrée. On n’a pas changé grand-chose à la composition, mais on a à présent notre base et on va pouvoir passer à la retouche globale.
La retouche globale
Dans l’onglet Réglages de base, je vais cliquer sur Noir et blanc et plutôt que de commencer à directement déplacer les curseurs, on va tout d’abord appliquer un Profil colorimétrique.
Cela fonctionne comme un preset, cela va nous donner une base pour commencer à retravailler la photo.
Pour cela, je clique sur Profil, Parcourir et je fais défiler vers le bas jusqu’à trouver les profils noir et blanc. En passant ma souris par-dessus les profils, on voit qu’il y a différentes manières d’appliquer du noir et blanc à une photo.
Ce qui change entre chaque photo, c’est le niveau de contraste.
Pour notre retouche dramatique, on a besoin de beaucoup de Contraste. Par exemple, le profil noir et blanc numéro 9 ferait parfaitement l’affaire.
Il y en a d’autres qui feraient très bien l’affaire, mais le numéro 9, c’est mon préféré, c’est celui que je vais sélectionner.
Ce qui est intéressant, c’est qu’on peut régler l’intensité du profil : je peux l’augmenter si je trouve que l’effet est trop faible ou au contraire le diminuer si je trouve qu’il est trop fort.
Je vais un peu le diminuer, je vais le mettre environ vers 80, mais rien ne m’empêche de revenir plus tard pour le modifier à nouveau.
On a à présent une base de noir et blanc et je vais pouvoir commencer à déplacer mes curseurs.
On pourrait croire que le curseur Température ne change absolument rien, mais au contraire, plus j’augmente la température, plus l’image sera lumineuse et plus je la diminue, plus l’image sera sombre.
Pour cette photo en particulier, la valeur par défaut me convient très bien, je ne vais pas y toucher pour le moment. Même chose pour la Teinte.
Pour cette partie-là, je vais aller un peu vite, mais je m’explique juste après. Je ne vais pas toucher à l’Exposition, l’histogramme est déjà assez bien équilibré.
Par contre, je vais ajouter beaucoup de Contraste, environ 50, puis je vais diminuer légèrement les Hautes lumières, légèrement les Ombres, légèrement les Blancs et surtout, je vais augmenter beaucoup les Noirs.
Le paramètre le plus important ici, c’est le Contraste, pour le reste on peut faire un peu ce qu’on veut, il n’y a pas besoin d’appliquer des paramètres bien précis.
J’aurais très bien pu augmenter les Hautes lumières, augmenter les Blancs et diminuer les Noirs. On va corriger tout cela ensuite avec les Ajustements locaux et on va revenir plus tard dans le tutoriel pour réajuster ces curseurs.
Le but ici, c’est de faire quelque chose de pas trop moche sans rien chercher de très précis. Je t’invite à jouer avec les curseurs, mais n’oublie pas d’augmenter les Contrastes.
Ensuite dans l’onglet Présence, je vais diminuer légèrement la Clarté pour casser un peu le côté trop nette de la photo. J’enchaîne maintenant avec l’onglet Courbe des tonalités pour ajouter encore davantage de contraste à la photo.
Pour cela, je viens placer un premier point en plein milieu de la courbe, puis un deuxième ici et un troisième juste ici et je vais tracer un léger S. La courbe en S, tu as déjà dû en entendre parler, c’est une courbe très classique en photographie de manière générale parce qu’elle est très efficace.
On peut ajouter un petit effet sympa à la courbe, on va relever la queue du S pour déboucher les Noirs.
Je clique ensuite sur ce petit bouton pour comparer la photo avec et sans la courbe. Entre le contraste ajouté par le Profil colorimétrique, celui des Réglages de base et celui de la Courbe des tonalités, on devrait déjà avoir quelque chose d’assez sympa.
Je rappelle que les ajustements qu’on vient de faire ne sont pas définitifs, on reviendra plus tard y retoucher de nouveau.
On peut maintenant passer à l’étape suivante qui est le gros morceau de la retouche, c’est l’utilisation des Ajustements locaux.
Les ajustements locaux
C’est ici que la magie va opérer. Pour cela, on va utiliser le Pinceau, le Dégradé linéaire, le Dégradé radial et le Masque de luminance. Si tu n’as jamais entendu parler de ces outils, je t’invite à aller voir ma vidéo qui se trouve dans l’annotation où je t’explique leur fonctionnement.
Commençons tout d’abord par le Pinceau. Je clique sur Masquage, puis sur Pinceau et sur cette photo, je cherche à amplifier la lumière qui perce à travers les nuages.
Pour cela, je vais peindre du soleil jusqu’à la mer. Par contre, je trouve que cela manque un peu de précision, on a juste un gros trait uniforme alors qu’on cherche plutôt à imiter un rayon de soleil qui s’agrandit progressivement.
Ce que je cherche à avoir, c’est une extrémité très fine au niveau du soleil qui devient de plus en plus large et c’est possible de faire cela, il suffit de connaître un petit raccourci clavier.
Je suis certain que ce que je vais te montrer, tu ne l’as encore jamais vu, donc accroche bien ta ceinture.
Je vais supprimer ce Pinceau et en créer un nouveau, je vais réduire la taille de mon pinceau de manière à ce qu’il soit le plus petit possible et je vais faire un simple point sur mon image en cliquant une fois.
Ensuite, j’agrandis mon pinceau et je viens le placer de l’autre côté de l’image. Si je clique de nouveau une fois, j’aurais juste un petit point et un gros point.
Par contre, si je reste appuyé sur la touche Shift et que je clique de nouveau une fois avec ma souris, on va créer un rayon qui s’élargit progressivement.
Perso, j’appelle cela la technique du « Bat signal » et je peux plus ou moins régler la taille du dernier cercle pour contrôler l’épaisseur du rayon.
Là, c’est juste pour l’exemple. Je ne veux pas non plus que la délimitation soit trop nette, je vais réduire un petit peu le débit et la densité et surtout, je vais augmenter le contour progressif.
J’efface tout cela et on va maintenant appliquer cette technique à notre halo de lumière. Je crée un tout petit point et je clique au centre du soleil, j’agrandis ensuite ce cercle et cela ne me dérange pas de le faire plus large que le halo parce que je veux aussi éclairer légèrement ce qui se trouve autour.
Cela peut demander plusieurs essais avant d’obtenir le rayon idéal. Avec ce rayon un peu plus large, je vais pouvoir éclairer tout le premier plan, mais en créant un beau dégradé de lumière qui deviendra de plus en plus intense en se rapprochant du centre.
Ensuite, en jouant avec l’exposition, je peux voir de quelle manière la lumière va se répartir sur mon masque. Par contre, il y a quand même un petit problème, c’est que la lumière n’est pas censée passer par-dessus les nuages.
Donc, on va encore utiliser un raccourci clavier. Toujours en ayant le pinceau sélectionné, je vais rester appuyé sur la touche Alt, je vais peindre la partie du masque que je veux effacer, ici, je vais peindre sur les nuages.
De cette manière, mon rayon commence à apparaître derrière les nuages, ce qui donne un rendu beaucoup plus naturel.
Ensuite, on peut y appliquer les paramètres qu’on veut. Je vais mettre un peu de Température, un peu d’Exposition, beaucoup de Blancs et je vais diminuer la Correction du voile, je vais diminuer les Noirs, les Hautes lumières et le Contraste.
J’ai un peu joué avec les curseurs et je trouve que cela rend plutôt bien avec cette combinaison-là, mais je pourrais très bien me contenter d’augmenter l’Exposition, cela ferait aussi bien le travail.
Je vais maintenant créer un second pinceau qui va être beaucoup plus classique et je vais peindre cette partie précise de l’image.
Je recherche juste à la rendre un peu plus lumineuse tout en restant subtil évidemment pour guider le regard du spectateur vers le halo.
Pour justement être subtil, plutôt que d’augmenter l’exposition, je préfère diminuer le Contraste et augmenter les Ombres.
On a terminé avec les pinceaux et je vais maintenant créer un Dégradé radial. Cet outil-là, je l’utilise pour absolument toutes mes photos sans exception.
J’augmente le Contour progressif toujours pour ne pas avoir une délimitation trop nette, je clique sur Inverser et je place le dégradé de manière à ce que le masque touche les bords de mon image et non pas le centre.
Sur ce masque, je vais augmenter le Contraste et diminuer les Noirs. Le but, c’est d’assombrir les bords pour projeter le spectateur en plein centre de la photo.
Une fois que c’est fait, on enchaîne avec l’outil Dégradé linéaire et on va placer un premier dégradé de manière à sélectionner l’ensemble du ciel.
Sur celui-là, j’ai augmenté le Contraste et la Correction du voile. Puis, je trace un second dégradé, mais cette fois-ci, je vais sélectionner la partie supérieure du ciel qui se trouve au-dessus des nuages.
Sur celui-là, je vais diminuer l’exposition. Sur cette image, c’est le ciel qui a le plus besoin d’être retravaillé, c’est pour cela que je vais aussi fort avec les outils.
À ce stade de la retouche, on a déjà quelque chose de très joli et on peut très bien s’arrêter ici avec les Ajustements locaux, mais j’aimerais encore peaufiner un peu mon ciel, donc je vais me servir de l’outil Gamme de luminance.
Cet outil va me permettre de toucher les zones très précises de mon image dans les Hautes lumières, dans les Tons moyens ou dans les Tons sombres.
Avec la Pipette, je sélectionne le niveau de luminosité qui m’intéresse, j’aimerais retoucher un peu entre les Tons moyens et les Hautes lumières, donc je vais cliquer ici et ensuite, j’ajuste mon masque pour avoir une sélection qui me convient parfaitement.
Sur ce masque, je vais baisser un peu les Hautes lumières, les Ombres et les Noirs et je pourrais très bien créer davantage de masque de luminance, mais pour cette photo, je trouve que c’est suffisant.
Je vais appuyer sur Entrée, encore une fois sur Entrée et on a terminé avec les Ajustements locaux.
Je peux cliquer ici sur avant-après pour comparer la photo avec et sans les Ajustements locaux.
Cela fait quand même une sacrée différence. On a presque terminé la retouche, il nous manque juste quelques derniers ajustements pour sublimer la photo.
Peaufiner sa photo de paysage en noir et blanc
Cette photo, je l’ai prise avec un appareil à capteur Micro 4/3 qui n’a pas une plage dynamique extraordinaire et on a tellement joué avec le contraste que l’image a un peu perdu en qualité.
On voit ici par exemple que le ciel est pixelisé. Pour corriger cela, c’est très simple, je me rends dans l’onglet Détail, je vais légèrement augmenter la Réduction du bruit et je vais surtout toucher au curseur Couleur et Lissage jusqu’à obtenir une image plus propre.
Ensuite, je reviens dans mes réglages de base et je déplace à nouveau mes curseurs si de légers ajustements me semblent nécessaires.
D’ailleurs, je peux faire un clic droit ici pour changer la couleur de l’arrière-plan. Je peux passer d’un arrière-plan blanc à un arrière-plan noir et cela me permet de beaucoup mieux visualiser les changements que je viens de réaliser.
Toujours pour peaufiner ma photo, je peux me rendre dans la courbe des tonalités et sélectionner l’outil Courbe paramétrique.
On voit en arrière-plan que l’histogramme est présent et cet outil me permet d’ajuster certaines zones précises de l’histogramme.
Je suis déjà très satisfait de la retouche, pour cette photo je ne vais pas y toucher et évidemment, ces paramètres s’appliquent en plus de la courbe des tonalités qu’on a touchée tout à l’heure.
Encore une dernière manière de faire de légers ajustements, je peux cliquer sur l’onglet Noir et blanc pour toucher une couleur précise de ma photo.
Évidemment, nos couleurs ne sont plus présentes, mais là où il y en avait, je peux toucher une couleur précise pour modifier sa luminosité, mais pour cette photo, je pense que cela ne sera pas nécessaire d’y toucher.
Je te présente des outils que je n’utilise pas pour cette retouche, mais je pourrais très bien en servir pour une autre photo. Le but n’est pas de chercher à utiliser absolument tous les outils.
Je t’invite à aller voir la vidéo qui se trouve dans l’annotation où je t’explique cela plus en détails.
Je vais encore utiliser un tout dernier outil qui est l’onglet Color grading. Je clique sur Ombre et je vais ajouter un tout petit peu de bleu vers 5-6 environ, c’est parfait.
Ce n’est pas du tout obligatoire, c’est ma petite touche personnelle. Par contre, il faut que cela reste très subtil. Je peux à présent appuyer sur Shift + S pour voir le « avant » et le « après » ou juste appuyer sur Y pour comparer les photos côte à côte.
Retouche en Noir et Blanc – Conclusion
On a terminé la retouche. Il n’y avait rien de très compliqué, il faut juste être un minimum à l’aise avec les outils d’Ajustements locaux et cela vient avec la pratique.
Si vous souhaitez préparer au mieux votre prochaine sortie, je vous ai préparé une vidéo sur les applications indispensables pour tout bon photographe de paysage et de nature.
Merci d’avoir suivi ce tuto jusqu’à la fin et on se dit à bientôt pour une prochaine vidéo.






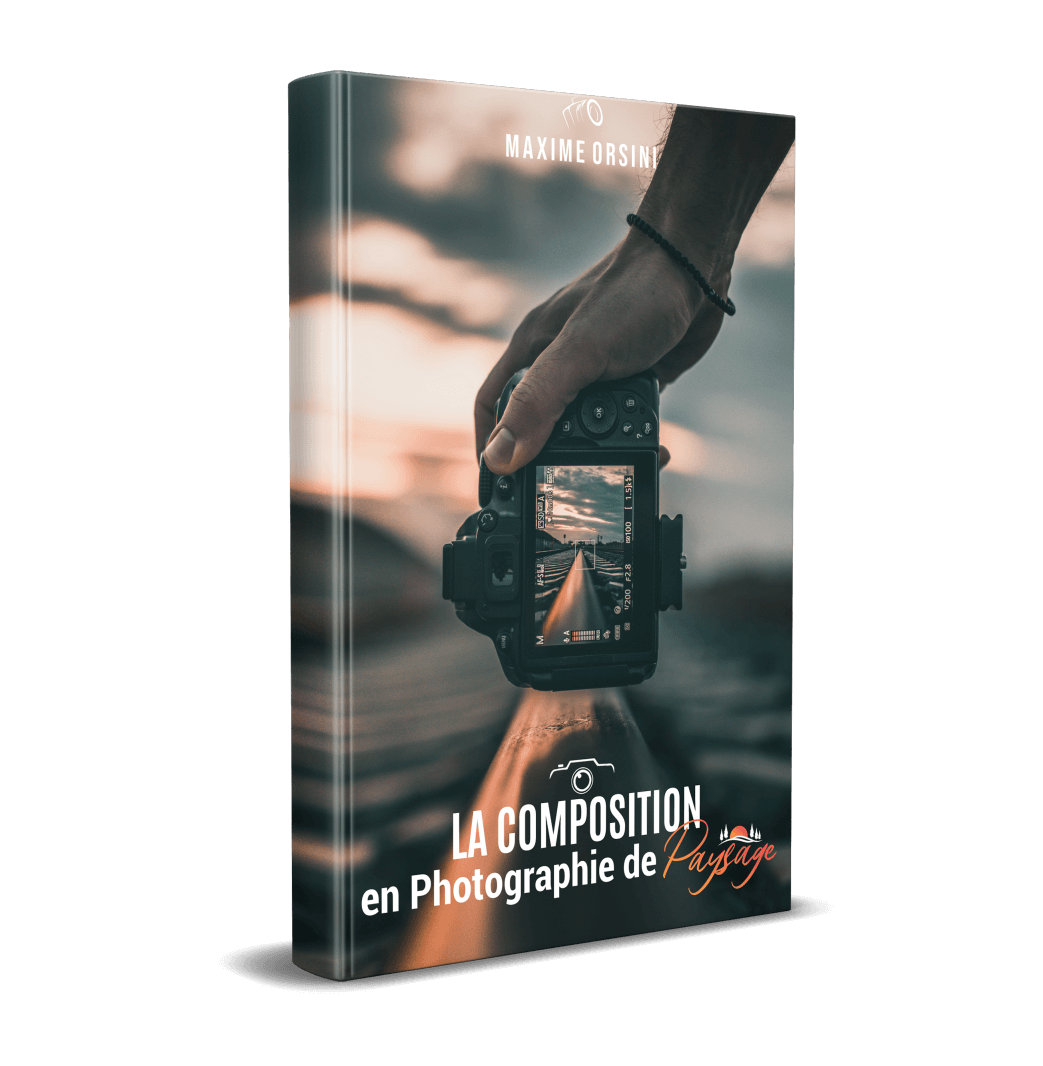





Laisser un commentaire