Tutoriel: Retouche complexe d’une photo paysage sur Lightroom Classic.
Si tu es encore débutant dans le monde de la retouche photo je te conseille dans un premier temps de consulter mon article dédié à la retouche simple et minimaliste pour démarrer sur les chapeaux de roues.
Ici on va réaliser une retouche complexe. Je pars du principe que tu as déjà un minimum d’expérience dans la retouche d’un paysage avec Lightroom et que je n’ai pas besoin de trop de tenir la main pour chaque petite action que je vais effectuer.
Je vais utiliser presque tous les outils du logiciel mais pas pour le plaisir de tout utiliser ! En lisant cet article, ta démarche doit être de comprendre pourquoi j’ai choisi de les utiliser et de quelle manière ils vont affecter ma photo.
Ainsi tu ne te limiteras pas à simplement appliquer les presets d’un autre photographe sans les comprendre, tu seras véritablement capable de prendre le contrôle de ta retouche.
Maintenant que tu as le bon état d’esprit je te présente la photo sur laquelle on va travailler !

Pourquoi la retouche est complexe ? Ici je parle de retouche avancée car contrairement à notre beau coucher de soleil de l’article précédent qui était déjà plutôt joli sans retouche:
- La photo est très voir trop décontrastée / désaturée
- Elle à été prise durant une journée nuageuse avec peu de soleil
- Elle n’a pas été prise durant « l’heure dorée »
- Pas de ligne d’horizon, tout se trouve à peu près sur le même plan
- Composition pas folichonne
Malgré tous ces défauts elle a tout de même une qualité ! Ce mouvement de vague qui créé comme une sorte de tourbillon à vraiment quelque chose d’envoûtant, qui a retenu mon attention.
Je sens qu’elle a du potentiel et on va tout faire pour lui redonner un peu d’éclat.
Corrections et recadrage
On va effectuer les étapes de préparation qui doivent être une routine pour chaque photo: Corrections de l’objectif, accentuer les détails, retravailler la composition, créer un doublon. Si tu es perdu je te renvoie encore une fois à mon article sur les bases de la retouche photo.
Une étape supplémentaire pourrait être d’utiliser l’outil « Suppression des défauts » pour effacer de petits éléments distrayants, mais pour cette photo-ci je n’en ai pas l’utilité.

En sélectionnant l’outil « Recadrer et redresser » , le raccourci clavier « O » me permet d’obtenir des lignes différentes pour m’aider au mieux à recomposer ma photo.
Les ajustements globaux
La première étape de toute retouche photo va être d’appliquer des paramètres à l’ensemble de la photo. Mais comme la photo est très décontrastée et très désaturée, on va avoir besoin de quelques outils supplémentaires.
Réglages de bases
La base de la retouche comme son nom l’indique, tu dois à mon avis déjà être plutôt à l’aise avec ce panneau.
J’applique plus ou moins à chaque fois les mêmes paramètres:
- Profil Adobe Couleur ou Adobe Standard
- Je ne touche pas à la balance des blancs (je vais l’ajuster plus tard avec les ajustements locaux)
- Je vais augmenter –> l’exposition, le contraste, les ombres, les noirs, la vibrance
- Je vais diminuer –> les hautes lumières, les blancs, la clarté, la saturation

Il faut toujours se baser sur l’histogramme pour essayer d’équilibrer au mieux ces paramètres. Même pour une photo aussi terne on veut éviter de trop en faire.
Courbe des tonalités / Canal rouge, vert, bleu
Avec la courbe des tonalités on va venir modifier la luminosité, le contraste, et les teintes de certaines tonalités de notre image.
On avait déjà parlé de la fameuse courbe en « S » qui est très populaire et fonctionne à merveille pour la plupart des photos paysages mais j’ai décidé cette fois-ci d’expérimenter avec une autre courbe.

Une courbe en « S » aurait aussi très bien pu fonctionner, il n’y a pas de bonne réponse… Je trace généralement ces deux courbes et sélectionne celle qui s’adapte le mieux à mon cliché.
Pour compléter ma courbe à points qui donne un résultat toujours un peu trop terne je vais toucher aux courbes RVB, cette fois-ci en traçant des courbes en « S »



On vient ajouter de la couleur dans les tons sombres et les tons clairs. Les 2 couleurs de chaque courbe sont complémentaires et l’utilisation des 3 canaux avec le même tracé permet d’équilibrer cet ajout.
TSL/Couleurs
Ma couleur bleue est trop saturée à mon goût, et la teinte ne me plaît pas du tout… Je vais donc travailler individuellement sur les couleurs bleues et turquoises de ma photo.
Je fais ici le choix de pousser de manière excessive ma désaturation, tu vas très vite comprendre pourquoi en continuant ta lecture.

Et je ne touche que très légèrement à la couleur orange du rocher car je vais l’accentuer un peu plus tard avec un autre outil.
Color grading
Cet outil va me permettre de venir ajouter un soupçon de bleu dans les ombres et les hautes lumières pour rendre la scène un peu plus froide sans avoir à toucher à la balance des blancs

Etalonnage
Ce panneau modifie l’ensemble des teintes de la photo et permet d’obtenir une palette de couleur assez unique.
J’aime particulièrement toucher au Bleu primaire pour tirer légèrement sur l’effet « Teal and orange »

Difficile de voir la différence avec des couleurs aussi désaturées, on peut désactiver le panneau TSL/couleurs pour modifier plus facilement l’étalonnage des couleurs puis le réactiver.
J’en ai terminé avec les ajustements globaux, on a réussi à ajouter suffisamment de contraste à la photo tout en conservant cette désaturation. On va à présent redonner un peu de couleur à certains éléments grâce aux ajustements locaux.
Les ajustements locaux
En photographie c’est la lumière qui va diriger l’oeil du spectateur ! Le regard se posera en premier sur les parties les plus lumineuses de l’image avant de se diriger vers les parties les plus sombres
Ces ajustements locaux vont justement nous permettre d’appliquer les paramètres des réglages de bases mais sur des points d’intérêts qu’on va pouvoir choisir.
Ils vont donc apporter un « sens de lecture » à l’image, et il y a plusieurs outils qui vont nous aider pour ça.
Dégradé radial
Je l’utilise sur presque toutes mes photos lorsque je souhaite mettre en avant un élément de mon paysage en venant assombrir les éléments qui se trouvent à l’extérieur de mon cercle.
L’élément qui se trouve au centre de mon cercle apparaîtra donc plus lumineux et sera généralement le premier endroit ou une personne posera son regard.
Sur cette photo j’ai placé mon dégradé radial de sorte à ce que ce soit le centre de ma vague qui apparaisse plus lumineux, c’est mon point d’intérêt principal.

Le raccourci clavier « O » permet d’afficher le masque de sélection, et il ne faut pas oublier de cliquer sur la case « Inverser » pour affecter l’extérieur du cercle.
J’ai également augmenté le contour progressif de mon cercle pour adoucir la transition entre ma zone lumineuse (le centre) et mes zones assombries (l’extérieur).
Gamme de couleur
Une autre manière de diriger le regard va être de saturer / désaturer certaines parties de l’image. L’oeil se dirigera naturellement vers les zones saturées en premier.
C’est pour cette raison que j’ai choisi de désaturer ma photo tout au long du tutoriel, je ne voulais pas que toute la vague ait la même teinte, saturation, luminance de bleu …
Ce qui me permet à présent de faire revenir la saturation mais seulement sur les éléments qui m’intéressent: le centre de la vague et le rocher

L’outil gamme de couleur me permet de venir sélectionner une couleur de l’image de manière beaucoup plus précise que l’outil TSL/Couleur.
Ici j’ai en réalité créé 2 masques, un premier pour sélectionner mon rocher et un second pour sélectionner la zone bien turquoise de ma vague.
Même si on ne voit plus la couleur turquoise à cause de la désaturation, les informations de couleurs sont toujours présentes dans ma vague et je vais pouvoir accentuer cette couleur.
Gamme de luminance
Toujours dans cette optique de diriger le regard je vais cette fois-ci pouvoir éclairer / assombrir les tons de mon image. C’est un complément au dégradé radial
Le centre de la vague et le rocher sont mes 2 points d’intérêts, mais je vais faire en sorte que le regard se pose en premier sur le centre de la vague.

L’outil gamme de luminance va me permettre de venir sélectionner de manière ultra précise à la fois les tons sombres de ma vague et ceux de mon rocher.
Ici j’ai augmenté la température de ma sélection pour y apporter un peu plus de chaleur, ce qui va créer un véritable contraste avec la couleur turquoise du centre de ma vague.
Le résultat final
Difficile à croire que ce soit la même image que celle de départ mais c’est bien le résultat de notre retouche !

Le secret d’une bonne retouche est d’utiliser les ajustements locaux, je ne peux plus m’en passer ce sont mes outils favoris. J’espère que la retouche te plaît, à toi à présent d’appliquer ces techniques sur tes propres photos.






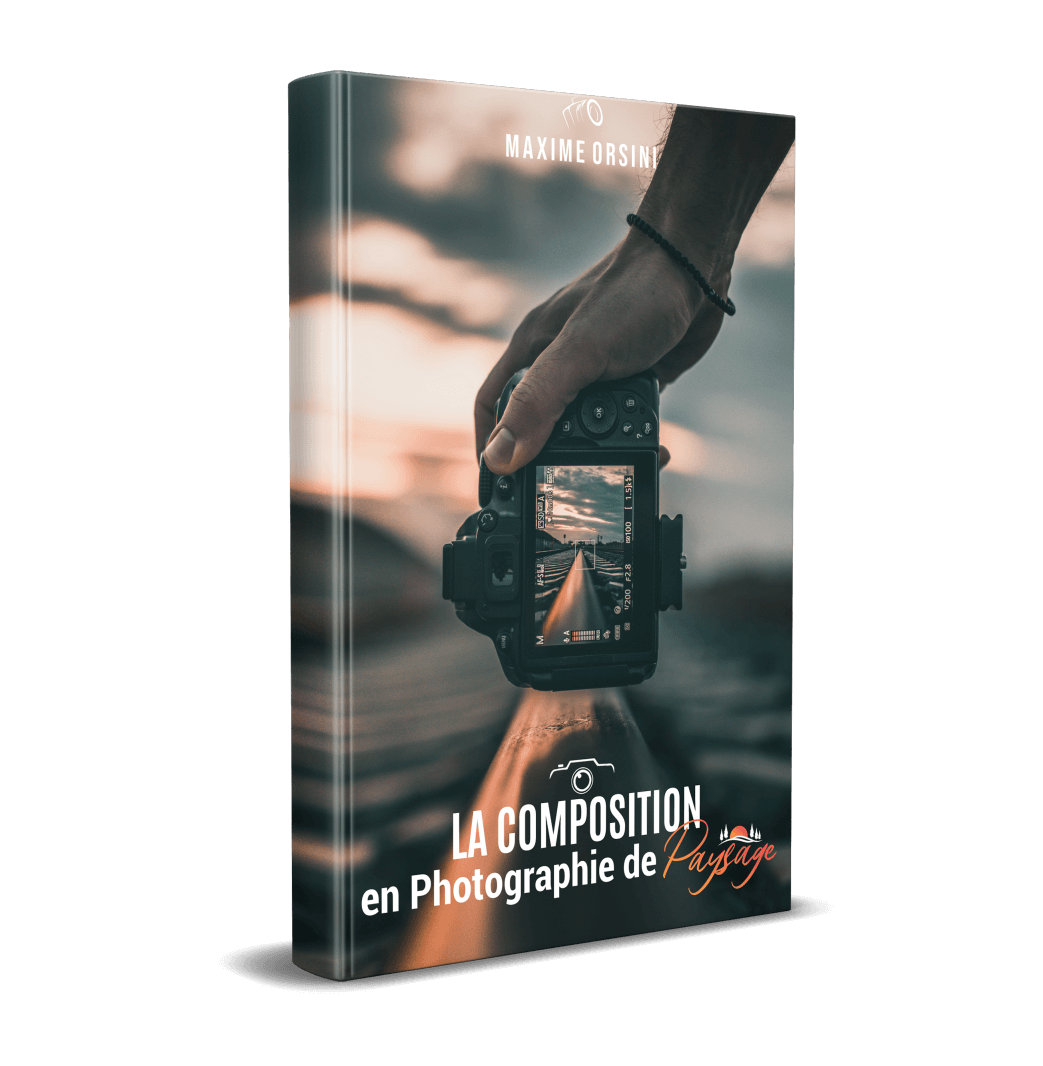





Commentaire
Le résultat est fou !