
Pour créer un panorama photo dans Lightroom, il faut avant tout réussir sa prise de vue: Prenez entre 5 et 20 photos d’une même scène en gardant des éléments en commun d’une photo à l’autre. Vous devez ensuite sélectionner l’option « fusion de photos » puis « panorama » dans votre logiciel de retouche pour finaliser l’assemblage.
C’est en réalité une manipulation très simple à réaliser et je vous montre comment procéder en vidéo.
Ceci est une retranscription texte pour le référencement Google, n’y prêtez pas attention et regardez plutôt la vidéo 😉
Comment faire un panorama photo dans Lightroom ? C’est très simple et on va voir ça ensemble dans cette vidéo.
Découvrez également les 5 applications photos indispensables en photographie de paysage.
Réussir sa prise de vue
Le nombre de photos qu’on va prendre pour constituer le panorama, ça va simplement dépendre de la grandeur de la scène et de ce qu’on veut garder dans la composition finale.
On peut très bien faire un tout petit panorama avec seulement deux photos si on a un élément qui dépasse de la première et qu’on veut légèrement agrandir cette sélection.
Et on peut très bien faire de très grands panoramas avec une cinquantaine de photos.
Généralement, pour les miens, je prends entre 10 et 20 photos, mais ça va toujours dépendre de la scène. Lorsque j’ai fait toutes mes photos, j’essaie toujours d’en prendre une ou deux supplémentaires pour me donner un petit peu de marge, ça me permet seulement d’avoir un peu plus de flexibilité au moment où je vais recadrer ma photo.
Mais je vais éviter de les prendre en orientation paysage, je vais plutôt essayer de les prendre en orientation portrait.
Pourquoi en orientation portrait ? La réponse elle est très simple, c’est qu’on a de la distorsion naturelle qui est présente sur chaque objectif. Cette distorsion n’est pas uniforme et elle va être plus présente sur les extrémités de l’image, et donc beaucoup moins présentes au centre.
Le fait de photographier en mode portrait va permettre de rapprocher son sujet qui peut être une montagne, par exemple, du centre de l’image.
On a toujours un petit peu de distorsion présente sur les côtés gauche et droit de l’image, mais ça sera beaucoup plus léger, et donc beaucoup plus facile pour le logiciel de compenser cette distorsion.
Il y a une autre astuce que j’aime beaucoup utiliser au moment de la prise de vue, ça va être, avant de faire son panorama, de recouvrir l’objectif avec sa main, puis de prendre une photo. Je vais ensuite pouvoir faire mon panorama tranquillement.
Et une fois que j’ai terminé mon panorama, je vais faire la même chose, je vais recouvrir l’objectif avec ma main et prendre une nouvelle photo. Je vais donc avoir deux photos totalement noires.
Et lorsque je vais les importer sur Lightroom, je sais que toutes les photos qui se trouvent entre ces deux carrés noirs sont les photos qui constituent mon panorama.
Et toutes les photos qui se trouvent à l’extérieur de ces carrés sont mes photos classiques. Des fois, lorsqu’on va prendre une centaine de photos de la même montagne, ça ne va pas être facile de distinguer celles qui font partie du panorama et celles qui n’en font pas partie.
Et en prenant deux photos qui n’ont aucun rapport, ça me permet du premier coup d’œil de savoir quelles photos je vais devoir ensuite assembler.
Il y a une dernière chose à faire au moment de la prise de vue, c’est qu’à chaque fois qu’on va prendre une photo, on va très légèrement la décaler.
Je vais essayer de garder 60% de ma première photo sur ma seconde. Le fait de décaler très légèrement mon appareil, ça va me permettre d’avoir un maximum d’éléments communs entre chaque photo et ça va permettre de faciliter la vie du logiciel.
Plus j’ai d’éléments communs qui sont récurrents, plus j’ai de chances d’obtenir un beau panorama.
Il y a une autre raison à ça, on a parlé tout à l’heure de la distorsion naturelle de l’objectif, et pour la compenser un maximum, on va essayer d’avoir les éléments importants de sa photo, comme le lac ici sur la partie gauche, sur le centre et sur le côté droit de l’image.
On peut voir ici que j’ai mon lac qui est à droite. Ici, il est centré sur la droite. Ici, il est centré sur la gauche.
Et là, je l’ai à gauche. Déjà, ça me fait beaucoup d’éléments communs entre chaque photo, ce qui est excellent. Et en plus de ça, mon logiciel a un maximum d’informations pour compenser au mieux la distorsion.
Typiquement, on veut éviter d’avoir ces deux photos qui se suivent parce que ça va être plus difficile d’obtenir un beau panorama.
Assembler les photos et former le panorama
Une fois que j’ai fait toutes ces étapes et que j’ai importé mes photos dans Lightroom, il ne me reste plus grand-chose à faire.
Je vais sélectionner ma première photo, puis venir sélectionner la dernière en appuyant sur « Shift », ça va sélectionner toutes les photos qui se trouvent entre mes deux sélections, et ensuite clic droit, « Fusion de photos », « Panorama ».
Et je vais avoir ici un aperçu de la fusion avec des bords pas très droits, mais c’est normal. Je ne vais pas cliquer sur « Remplir les bords ». Souvent, ça crée quelque chose de très moche. Ici, on peut voir que j’ai deux soleils.
Mais je vais plutôt cliquer sur « Recadrage automatique ».
On a également le choix entre plusieurs projections pour son panorama. Les différences sont assez mineures. Je n’ai pas de préférence et, généralement, je clique sur les trois pour voir laquelle me plaît le plus.
Pour ce panorama, c’est la sphérique qui rend le mieux, donc je vais la garder et je vais décocher « Paramètres automatiques ». Je peux très bien les laisser si je veux retoucher la photo moi-même.
Je vais ensuite cliquer sur « Fusionner » et il va falloir patienter un petit peu pour que le logiciel fasse le travail.
Ça va être plus ou moins long en fonction du nombre de photos qu’on va assembler. Une fois que la transformation est terminée, j’obtiens mon panorama.
Et ce qui est génial, c’est que ça reste un fichier raw, donc un fichier brut de capteur que je vais pouvoir retoucher comme n’importe quelle autre photo.
Je peux ensuite venir recadrer mon panorama si la sélection automatique ne me convient pas. Et ensuite, je vais pouvoir venir retoucher tout ça pour obtenir mon résultat final.
Créer un panorama dans Lightroom – Conclusion
Et voilà, tu sais faire un panorama maintenant, c’est à peu près tout ce qu’il y a à savoir sur le sujet.
N’hésite pas à me partager tes panoramas, j’ai bien envie de les voir. Et je vois aussi qu’on est de plus en plus nombreux sur la chaîne, ça fait vraiment plaisir.
Je vous invite également à découvrir mon tutoriel qui vous montre comment trier vos photos.
Je suis en train de te préparer d’autres tutoriels pour vraiment apprendre à maîtriser Lightroom. Mais on va aussi se faire des sorties sur le terrain. Sur ce, laisse un pouce bleu, abonne-toi et on se retrouve dans une prochaine vidéo !











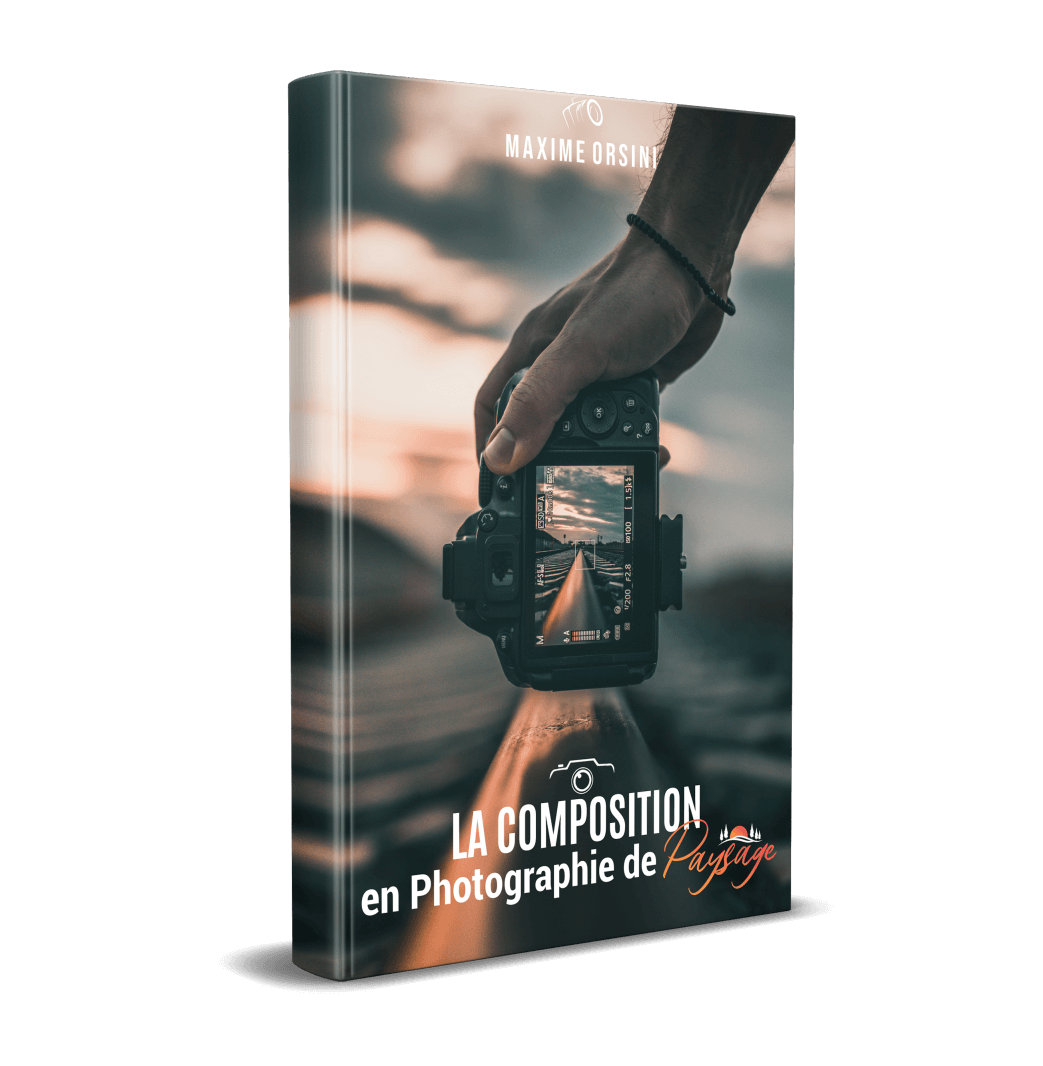
Laisser un commentaire