Bien retoucher une photo de paysage lorsqu’on n’y connaît rien en post-traitement n’est pas une mince affaire, je vais donc te guider à travers cet article pour te permettre de réaliser ta toute première retouche !
Et même si tu as déjà un peu d’expérience mais que tu ne te sens pas encore totalement à l’aise, cet article est fait pour toi, tu y apprendras 2-3 petites astuces qui te permettront de faciliter ton « workflow ».

J’utilise Lightroom Classic pour retoucher mes photos de paysage (attention il existe 2 versions), c’est le logiciel que je recommande car il est très complet mais il en existe d’autres sur le marché qui sont tout aussi performants.
Si tu utilises également Lightroom ça te permettra de suivre plus aisément le tutoriel. Si tu utilises un autre logiciel, ne te fais pas de souci ils possèdent les mêmes fonctions, c’est seulement l’interface qui sera différente.
Cependant je tiens à préciser que ce n’est pas un tutoriel de première ouverture du logiciel où je te fais une visite guidée de chaque élément.
Je vais plutôt te montrer toutes les étapes que j’utilise pour réaliser une retouche photo minimaliste
On va donc se limiter à quelques fonctions du logiciel, dans le but de réaliser une retouche simple mais efficace. Sélectionne ta meilleure photo et on peut démarrer !
Ouverture de Lightroom
Lorsqu’on s’apprête à conduire une nouvelle voiture il faut ajuster son siège et ses rétroviseurs une première fois pour ne plus avoir à le refaire par la suite (si on ne partage pas sa voiture bien sûr !).
C’est le même principe avec un logiciel de retouche, on va s’assurer que tout soit bien configuré afin de retoucher dans les meilleures conditions, et il n’y aura même plus besoin d’y penser pour les sessions suivantes.
Optimiser l’écran de son ordinateur
Si comme moi tu aimes retoucher tes photos tard le soir, assure toi de désactiver le mode nuit de ton ordinateur. C’est le mode qui atténue la lumière bleue des écrans après une certaine heure, on l’appelle aussi « Night Shift ».
Si par malheur tu retouches une photo le soir en oubliant de désactiver cette fonction, tu vas te retrouver le lendemain matin avec une photo qui aura des couleurs très différentes !

Sur un Macbook, assure-toi également de désactiver l’option « True Tone » qui modifie automatiquement la température des couleurs de l’ordinateur. Et n’oublie pas d’augmenter la luminosité à fond avant chaque retouche.

Il est aussi préférable d’avoir un écran propre sans traces de doigts , de ne pas avoir la lumière du soleil passant par la fenêtre qui vienne nous embêter, et de mettre ses lunettes !
Ça devrait suffire concernant l’optimisation de l’écran, et pas besoin de sonde de calibration tant qu’on n’imprime pas ses photos.
Importer ses photos
Au moment de l’importation il y a 2 paramètres importants à sélectionner dans l’onglet « Gestion des fichiers » (il se trouve dans le coin supérieur droit).
- Créer des aperçus 1:1 : C’est l’aperçu qui donne la meilleure qualité d’affichage possible et des temps d’affichage réduits.
- Créer des aperçus dynamiques: Ils permettent de modifier des images qui ne sont pas physiquement connectées à l’ordinateur.

Je peux ensuite sélectionner mes photos (ici mes photos sont grisées car elles ont déjà été importées dans le logiciel) puis cliquer en bas à droite sur importer.
Vérifier que ses photos soient bien au format Raw
On a vu d’ans l’article précédent l’importance du format raw pour retoucher ses photos, et comme je t’ai conseillé de photographier en Raw + Jpeg , assure-toi d’utiliser le bon format dans ton logiciel
Pour ça clique sur une photo, Utilise la raccourci clavier « d » pour passer en mode développement puis utilise le raccourci clavier « i » pour afficher les informations de la photo.
Ces informations devraient apparaître dans le coin supérieur gauche, avec un numéro suivi de .raw , .dng , .cR2 , .NEF , .RAF , .ARW ou encore .NRW . Chaque constructeur d’appareil photo possède son propre format avec un encodage différent mais ce sont tous des fichiers bruts non destructifs, qu’on regroupera sous l’appellation « Raw » (ou « brut » en bon français) pour ne pas s’emmêler les pinceaux.

Il faut simplement s’assurer que le numéro n’est pas suivi d’un .jpg , qui offre moins de flexibilité au moment de la retouche.
Et je te présente par la même occasion la photo sur laquelle on va travailler, un beau petit coucher de soleil !
Je te conseille pour tes premières retouches d’également travailler sur une photo qui a été prise en fin de journée lorsque la lumière est plus douce. Ça facilitera grandement le processus de retouche.
Avant de démarrer la retouche
Ces quelques étapes de préparation sont à faire sur absolument chaque photo sans exception, et dans l’ordre de préférence !
Corrections de l’objectif
- On va commencer par cocher la case « Supprimer l’aberration chromatique ». Les aberrations chromatiques sont des défauts optiques caractérisés par des lignes de couleurs sur les contours de sujet très contrastés. Ça ne prend qu’un clic pour s’en débarrasser alors autant le faire sur chaque photo.
- Ensuite on va activer le profil de correction, ce qui va corriger la distorsion naturelle de l’objectif entraînant des déformations sur les bords de l’image. Lightroom est capable de détecter automatiquement l’objectif utilisé lors de la prise de vue et applique le profil correspondant.

Accentuer les détails
- Lorsqu’un sujet se détache bien du reste du paysage j’aime accentuer sa netteté. Pour cette photo de coucher de soleil ce n’était pas indispensable mais j’en ai tout de même légèrement ajouté. La netteté s’applique à l’ensemble de la photo, mais en restant enfoncé sur la touche option (alt sur windows) et en augmentant le masquage, certaines zones qui n’en ont pas besoin, tel que le ciel, vont être désélectionnées.
- Si la photo a été prise avec un iso élevé, du bruit numérique va être présent. S’il est trop intense on peut le réduire en augmentant la luminance. Ma photo a été prise à 200 iso ce qui est le minimum proposé par mon appareil, je n’ai donc pas besoin d’y toucher.

Retravailler la composition
L’essentiel du travail de composition s’effectue au moment de la prise de vue, mais rien n’empêche de peaufiner notre composition en post-traitement.
On va se servir de l’outil « Recadrer et redresser » (raccourci clavier « R » ).

- La première chose à faire va être de redresser son horizon. Ici la ligne d’horizon n’est pas bien distincte mais je remarque quand même qu’elle n’est pas droite, j’ai donc légèrement incliné mon cadre.
- Ensuite, je vais choisir un ratio d’aspect adapté à la plateforme sur laquelle je compte publier ma photo. Ici elle est destinée pour Instagram, j’ai donc choisi un format 4×5. J’ai également cherché une nouvelle composition car la composition d’origine ne me satisfaisait pas.
Créer un doublon
On est presque prêt pour commencer la retouche mais avant ça on va créer une copie virtuelle de notre photo en utilisant le raccourci clavier Command + ‘ sur mac, ou sinon simplement avec un bon vieux clic droit –> créer une copie virtuelle.

Ce doublon est une sécurité, si on fait n’importe quoi au moment de la retouche on pourra toujours l’effacer, revenir sur la photo d’origine, recréer un doublon et recommencer sa retouche sans avoir à répéter les étapes de préparation déjà effectuées jusqu’ici
Il permet également de faire une seconde retouche dans un style différent afin de pouvoir la comparer à sa première. C’est une technique que j’utilise régulièrement avec mes photos.
Premiers pas pour retoucher une photo de paysage
Les réglages de base
Ce sont des ajustements qui vont venir affecter l’ensemble de la photo. Ils vont nous permettre de redonner un peu de peps à notre photo très grisâtre.
Ils sont divisés en 3 sections:
- Balance des blancs
Elle permet de modifier la température et la teinte de la photo. La balance des blancs se règle automatiquement ou manuellement au moment de la prise de vue mais on a toujours la possibilité de la corriger en post-traitement

On peut ainsi donner une ambiance plus chaude ou plus froide à notre scène, ce qui peut être un véritable choix créatif. La balance des blancs automatique de ma photo est déjà très bonne donc je ne vais toucher ici à aucun réglage.
- Tonalité
C’est ici que se passe l’essentiel de la retouche, on va pour la majorité des photos de paysage: augmenter le contraste, diminuer les hautes lumières et augmenter les ombres.

Toujours en s’assurant de ne pas trop en faire. Concernant les blancs et les noirs, je vais en augmenter un et diminuer l’autre, sans préférence particulière. Je teste les 2 possibilités et garde celle qui correspond le mieux à ma scène.
C’est l’histogramme qui va nous guider dans notre retouche. En déplaçant les curseurs, l’histogramme va également se déplacer. Le but va être d’essayer de le maintenir vers le centre.

Le côté gauche de l’histogramme représente les tons sombres et le droit représente les tons clairs. Avoir un histogramme centré signifie que les tons sombres et les tons clairs sont suffisamment équilibrés.
- Présence
Il faut faire particulièrement attention à cet onglet en y allant mollo sur les curseurs car on peut très vite dénaturer notre photo, en particulier avec la clarté et la saturation

En paysage j’aime diminuer la clarté, ça donne un léger effet de flou d’arrière plan que je trouve très naturel et très plaisant. Je n’utilise la texture et la correction du voile que dans quelques cas très spécifiques. Pour un coucher de soleil ces réglages ne nous seront pas utiles.
La vibrance et la saturation vont tous deux accentuer les couleurs de l’image. La différence est que la vibrance cible d’avantage les couleurs les plus ternes, tandis que la saturation affecte toutes les couleurs de la même manière. Je préfère donc utiliser la vibrance qui est plus subtile.
Lorsque j’augmente la vibrance j’essaye de ne jamais dépasser 25, et pour la saturation j’ai souvent tendance à la diminuer ou à ne pas du tout y toucher.
La courbe des tonalités
La courbe des tonalités va permettre d’ajouter d’avantage de contraste à la photo mais avec un contrôle plus précis des tons sombres et des tons clairs indépendamment des réglages de base.
On va pour cela tracer 3 points sur la courbe afin de dessiner une légère forme de S (c’est encore un nourrisson !), puis un 4ème qui va venir relever la queue. Ce « S » est une courbe très basique qui donnera d’excellents résultats sur la plupart des photos de paysage.

Tsl/Couleurs
L’outil TSL/Couleurs permet de venir cibler une couleur bien précise de l’image, c’est un bon complément aux réglages de saturation et de vibrance.
On va donc pouvoir modifier la teinte, la saturation et la luminance (luminosité) d’une couleur de l’image sans affecter les autres.
L’ajout de contraste et la courbe des tonalités ont pour effet d’accentuer la saturation des couleurs, j’ai donc ici diminué la saturation des couleurs rouges et oranges qui étaient trop excessives.
J’ai également modifié la teinte des couleurs rouges et oranges pour apporter une teinte plus rougeâtre à mon coucher de soleil.


Les ajustements locaux
Ils vont permettre de venir travailler sur une partie de l’image bien précise. Ici j’ai tracé un dégradé linéaire afin d’ajouter un peu de chaleur et de contraste dans mon ciel, sans affecter le littoral
Le raccourci clavier « O » permet d’afficher / de cacher le masque de sélection.

Il existe d’autres outils d’ajustements locaux qui permettent de s’adapter au mieux à chaque sujet et d’aller beaucoup plus loin dans ta retouche, j’en ai fait une vidéo que tu peux voir ici.
Une fois la retouche terminée
C’est le moment de se reposer un peu les yeux en allant faire autre chose pendant quelques heures, puis de revenir sur sa photo. Ça va nous permettre de remarquer plus facilement si la retouche a été excessive. Si c’est le cas on va de nouveau ajuster nos paramètres afin de corriger la retouche.
Une fois qu’on est satisfait de notre retouche on va pouvoir comparer la photo puis l’exporter.
Comparaison avant / après
Le raccourci clavier Shift + « S » permet d’alterner entre la photo de base non retouchée et la photo retouchée. Tu vas ainsi mieux pouvoir te rendre compte à quel point l’ensemble des réglages ont affecté le fichier Raw d’origine.


La retouche photo m’a permis de donner cette teinte rougeâtre à mon coucher de soleil, un smartphone ne m’aurait pas offert cette possibilité.
Comparaison avec le doublon
J’en ai profité pour retoucher le doublon qu’on avait créé en début d’article, mais différemment pour lui apporter une teinte qui tire un peu plus sur le jaune. Pour savoir quelle photo je préfère je vais comparer les 2 photos, pour cela il suffit les sélectionner et d’appuyer sur le raccourci clavier « C »

Personnellement j’ai une préférence pour la première, c’est donc celle que je vais conserver.
Exporter sa photo
Le moment est venu d’exporter sa photo, pour ça on va utiliser le raccourci clavier Command + Shift + E sur mac ; Ctrl + Shift + E sur pc.
Une nouvelle fenêtre s’ouvre et propose divers paramètres d’exportation. Il n’y a pas de réglage type à utiliser, chaque photographe utilise des paramètres d’exportation différents. Le plus important ici est de bien sélectionner le format d’image JPEG, pour le reste je te laisse recopier les paramètres que j’utilise.

Tu peux aussi choisir l’emplacement d’exportation et donner un nom à ton image pour pouvoir la retrouver plus facilement.
Pour conclure
Voilà, tu es capable de retoucher une photo de paysage avec Lightroom ! C’était pas si compliqué, il suffit simplement de ne pas mélanger les étapes.
Pour les photos de ma galerie personnelle je vais évidemment beaucoup plus loin dans mes retouches, en utilisant des outils plus complexes qui offrent plus de créativité.
Mais il ne faut pas brûler les étapes, c’est en faisant beaucoup de retouches minimalistes qu’on pourra se permettre avec l’expérience de pousser les limites de son logiciel
J’ai d’ailleurs écrit un article sur la retouche avancée si tu souhaites en savoir plus.
Tu peux à présent accéder au dernier article du niveau 1 où je te liste les 5 erreurs du débutant en photographie (15/15)






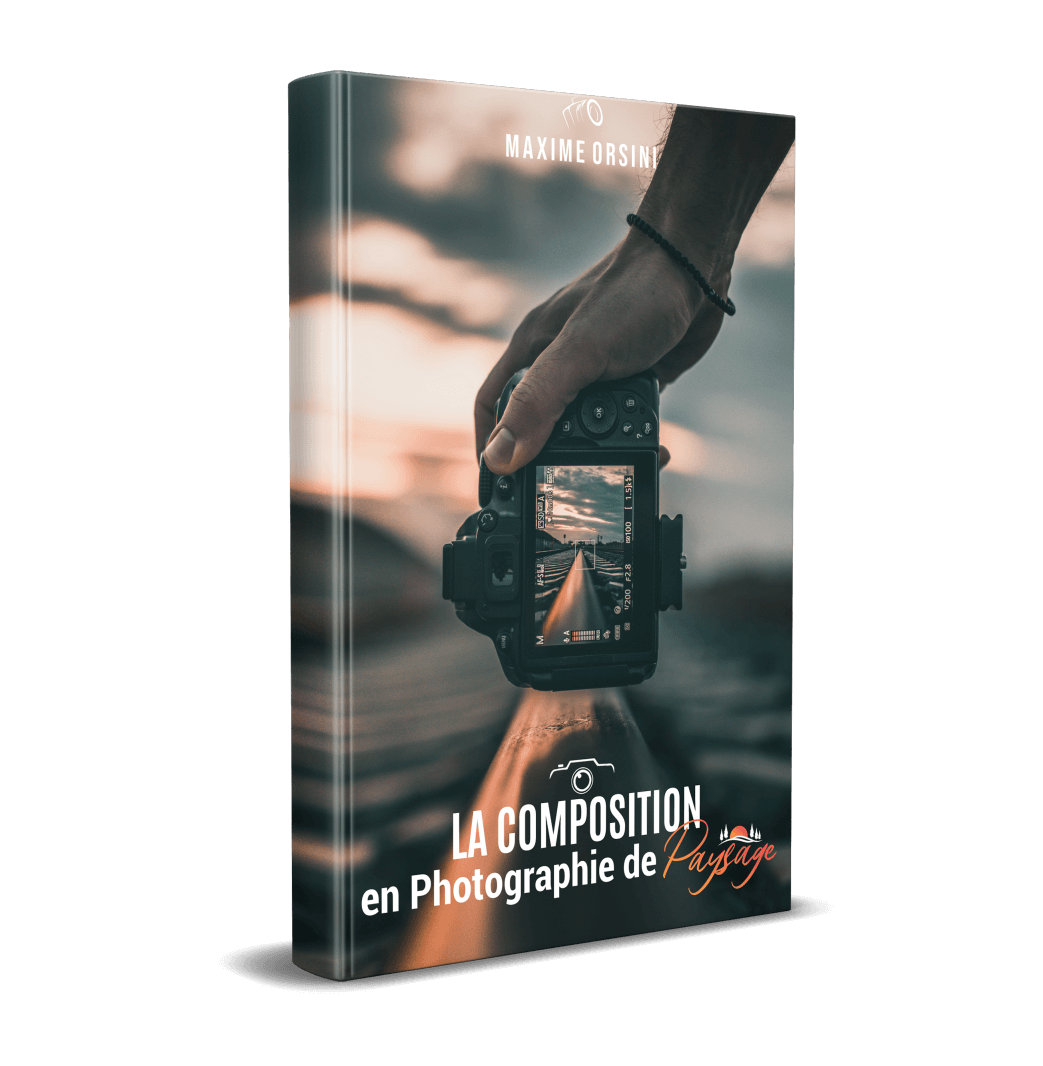





2 Comments
Le résultat est super !! Je crois que j’ai encore besoin d’entrainement ^^
Très bon tuto très clair et méthodique.
J’ai une question concernant les vignettes qui s’ouvrent en grisé quand on ouvre un dossier qui a déjà été ouvert. Comment retrouver ces photos actives si on souhaite les corriger à nouveau.
Merci d’avance de votre réponse